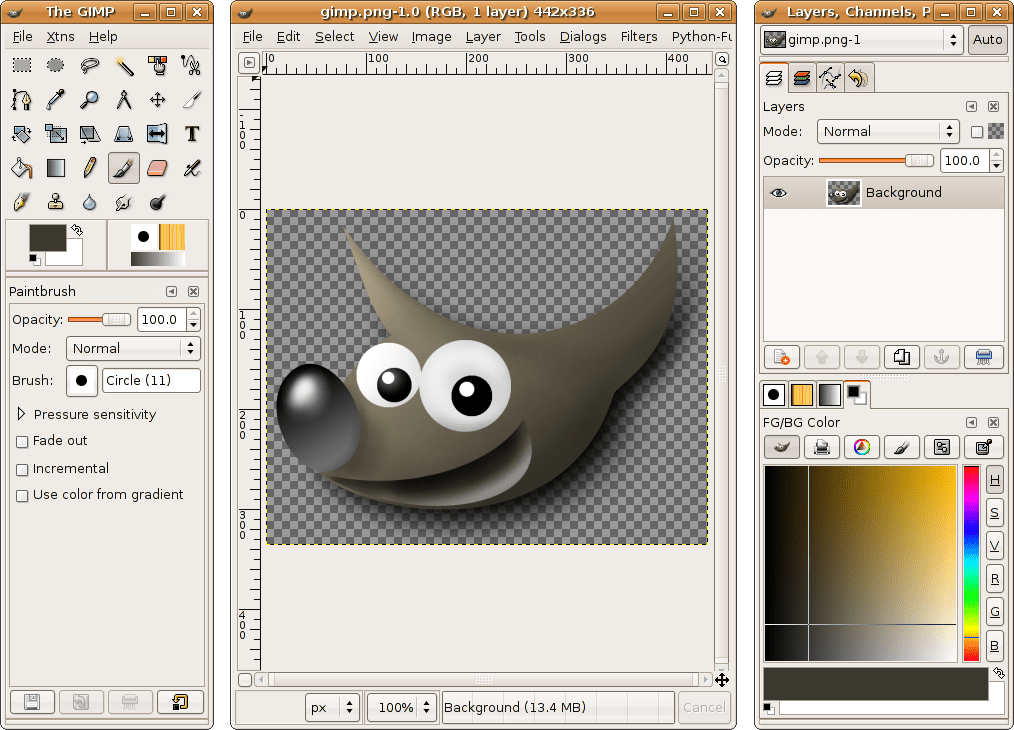Comment lier des calques dans GIMP
Remarquer
- Dans la documentation de GIMP, recherchez couches boîte de dialogue dans le coin inférieur droit de l’écran.
- choisir boîte de couche de lien À côté de chaque calque que vous souhaitez lier. Il se transforme en icône de chaîne pour indiquer que le calque est lié.
- Déplacez ou appliquez toutes les transformations prises en charge à la couche de liaison. Dissociez les calques en sélectionnant l’icône de chaîne.
Cet article explique comment utiliser le panneau Calques de GIMP, en commençant par trouver l’option de calques liés presque masquée. Il inclut des informations sur la liaison et la dissociation des calques, et sur les transformations pouvant être appliquées aux calques liés.
Comment lier des calques dans GIMP
Vous enchaînez deux calques ou plus afin de pouvoir appliquer des transformations de manière égale à chaque calque sans les fusionner au préalable. Cela vous donne la possibilité d’effectuer des conversions ultérieures de manière indépendante.même si couche de liaison Vous permet de déplacer, redimensionner, faire pivoter et retourner les calques de manière uniforme, cela ne fonctionne qu’avec ces types de transformations. Vous ne pouvez pas appliquer de filtres à plusieurs calques liés en même temps. Vous devez soit appliquer le filtre à chaque calque indépendamment, soit fusionner les calques en premier.
C’est facile une fois que vous savez comment lier les calques, mais comme les boutons ne sont pas étiquetés au départ, vous pouvez facilement les ignorer.
-
Ouvrez GIMP avec un projet à plusieurs couches.
-
détourner l’attention vers couches dialogue. Par défaut, c’est en bas à droite de l’écran.choisir couche de liaison boîte à côté de chaque couche pour lier ensemble.C’est la case vide directement à droite icône de l’oeilL’icône ressemble à chaîne de magasins lorsqu’il est activé.
-
Pour lier des calques ensemble, sélectionnez n’importe quel calque et faites-le glisser. Vous verrez tous les calques que vous avez liés se déplacer à l’unisson.
-
Essayez de supprimer le lien en sélectionnant icône de la chaîne de nouveau. Ensuite, recommencez à déplacer l’un des calques. Notez qu’il est à nouveau autonome.
Si vous êtes familier avec les calques liés dans Adobe Photoshop, cette technique peut sembler un peu étrangère, d’autant plus qu’il n’y a pas d’option pour avoir plus d’un ensemble de calques liés à la fois. Cependant, dans la plupart des cas, cela ne devrait pas poser de problème, sauf si vous travaillez fréquemment avec des documents contenant de nombreux calques.
L’utilisation de l’option de liaison des calques vous donnera la possibilité d’appliquer rapidement et facilement des transformations à plusieurs calques sans perdre l’option d’appliquer ultérieurement des modifications à des calques individuels.
Merci de nous en informer!
Recevez chaque jour les dernières actualités technologiques
abonnement
Dites-nous pourquoi !
D’autres ne sont pas assez détaillés pour comprendre