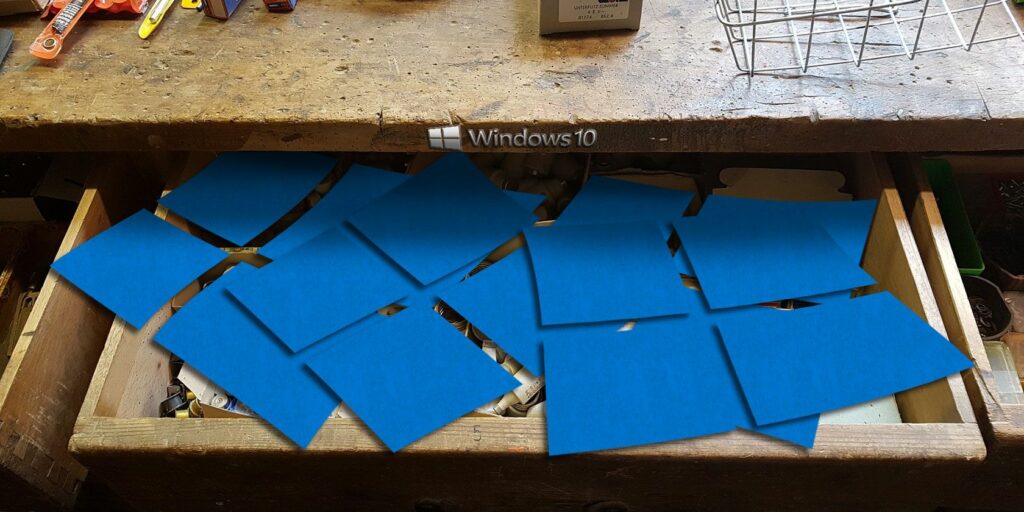Comment libérer de l’espace disque sur Windows 10 : 6 trucs et astuces
Il est trop facile de manquer d’espace disque. Si vous avez d’innombrables photos haute résolution, des centaines de films de qualité HD et des dizaines de milliers de chansons, vous vous retrouverez à atteindre assez rapidement votre limite de mémoire.
Le problème est plus compliqué sur les anciennes machines. En raison de la politique de mise à jour agressive de Microsoft et des faibles exigences système de Windows 10, de nombreuses personnes utilisent le système d’exploitation sur des ordinateurs qui ne disposent pas de la même quantité d’espace que les modèles plus modernes.
Quelle que soit la raison, si vous atteignez votre limite, vous voudrez savoir comment libérer de l’espace sans supprimer vos médias personnels.
Voici six conseils pour libérer de l’espace disque sur Windows 10.
1. Supprimer l’ancienne version de Windows
Après la mise à niveau vers une nouvelle version, Windows enregistre automatiquement les données des anciennes versions de Windows. Cela vous permet de revenir à une version précédente si nécessaire. Cependant, les anciennes données prennent beaucoup de place.
Même si vous le saviez déjà, vous ne saviez probablement pas que l’installation de la dernière mise à jour mineure laisse de tels fichiers derrière. Heureusement, les supprimer est facile.
Ouvrez l’application Paramètres, accédez à Système > Stockage, puis cliquez sur votre lecteur principal. Vous verrez une liste des différentes catégories et la quantité d’espace qu’elles utilisent.faites défiler jusqu’à ce que vous trouviez Fichiers temporairespuis cliquez dessus.
Faire une vidéo du jour
Enfin, cochez la case à côté de Nettoyage de la mise à jour Windowscochez la case et cliquez sur Supprimer les fichiers.
Bien sûr, vous pouvez toujours utiliser l’ancienne méthode de nettoyage de disque si vous le souhaitez.
2. Videz le cache de mise à jour
Une autre façon de supprimer l’espace de stockage que Windows occupe inutilement consiste à supprimer le cache de mise à jour.
Le cache de mise à jour se compose de copies des fichiers d’installation de mise à jour. Si vous êtes obligé de réappliquer les mises à jour, le système d’exploitation les utilise ; cela évite de les télécharger à nouveau. Bien que ce soit une bonne idée, ils prennent beaucoup de place. À moins que vous n’ayez une connexion Internet très lente ou que vous ne soyez sévèrement limité par les plafonds de données de votre FAI, vous pouvez les supprimer en toute sécurité.
Malheureusement, le processus n’est pas particulièrement simple.
La première étape consiste à arrêter le service Windows Update.selon Touche Windows + SEntrer Servircliquez avec le bouton droit sur la meilleure correspondance et ouvrez-la en tant qu’administrateur.
Ensuite, faites défiler la liste des entrées jusqu’à ce que vous trouviez Windows UpdateFaites un clic droit dessus et sélectionnez arrêt.
Vous devez maintenant supprimer ces fichiers.selon Touche Windows + R Ouvrez la boîte de dialogue et tapez C:WindowsSoftwareDistributionTéléchargements et frappe EntrerVous pouvez tout supprimer dans le dossier Téléchargements.
Enfin, vous devez revenir aux services et réactiver Windows Update.
3. Supprimer les données inactives
L’hibernation et le sommeil sont deux façons d’économiser de l’énergie lorsque vous n’utilisez pas votre machine Windows.
Il existe une différence essentielle : le mode veille enregistre tous les documents ouverts et les applications en cours d’exécution dans la RAM de l’appareil, tandis que le mode veille prolongée les enregistre tous sur le disque dur. Le sommeil revient à mettre votre téléviseur en veille, tandis que l’hibernation éteint complètement votre ordinateur.
Si vous n’utilisez pas la mise en veille prolongée, vous pouvez la désactiver. Cela supprimera automatiquement toutes les données enregistrées associées des hibernations précédentes. Cependant, si vous utilisez beaucoup la fonctionnalité, vous ne devriez pas le faire.
Pour le désactiver :
- chercher invite de commande Dans la barre de recherche du menu Démarrer, faites un clic droit dessus et sélectionnez Ouvrir en tant qu’administrateur.
- taper powercfg.exe -h fermer et appuyez sur Entrer. C’est ça. Vous ne verrez ni notification ni confirmation.
Si vous changez d’avis, répétez les étapes ci-dessus, mais entrez powercfg.exe -h ouvert Au lieu.
4. Supprimer les fichiers d’optimisation de la livraison
Windows 10 introduit une nouvelle fonctionnalité de mise à jour appelée Optimisation de la livraison, qui permet à votre ordinateur d’extraire des mises à jour d’autres ordinateurs à proximité. La théorie est que les mises à jour seront livrées plus rapidement, mais dans la pratique, de nombreuses personnes se plaignent d’une utilisation plus élevée de la bande passante et de l’utilisation accrue de la mémoire.
La suppression de fichiers est facile, mais vous devez d’abord désactiver la fonction – sinon, les fichiers s’accumuleront à nouveau.
aller à Démarrer > Paramètres > Mise à jour et sécurité > Windows Update > Options avancées > Optimisation de la livraisonUne fois là-bas, assurez-vous de régler le curseur sur laisser Emplacement.
rechercher maintenant Nettoyage de disque et ouvrez l’application. Il faudra quelques secondes pour analyser votre appareil, puis vous montrer une liste de fichiers pouvant être supprimés.Faites défiler vers le bas jusqu’à ce que vous trouviez le nom Fichiers d’optimisation de livraisonCliquez sur la case à cocher, puis cliquez sur D’ACCORDWindows se chargera du reste.
5. Supprimez la partition de récupération OEM
La plupart des ordinateurs sont livrés avec une partition de récupération OEM. Grâce à Windows 10, ils sont largement redondants et peuvent être supprimés en toute sécurité. Malheureusement, la seule façon de le faire est de créer un lecteur de récupération. Habituellement, cela signifie utiliser une clé USB.
Windows est livré avec un outil pratique pour créer un lecteur ; vous pouvez le trouver en recherchant Créer un lecteur de récupération depuis la barre des tâches.
Suivez les instructions à l’écran et entrez la clé USB lorsque vous y êtes invité. Une fois le processus terminé, vous verrez l’option de supprimer la partition de récupération du PC sur l’écran final.Cliquez sur le lien et sélectionnez effacer Continuez.
6. Supprimer la partition de récupération Windows 10
Avertissement : continuez à utiliser cette option uniquement si vous êtes désespéré, car vous ne pourrez utiliser aucune des options de récupération de Windows 10 et vous ne pourrez pas démarrer dans l’environnement de récupération pour dépanner d’autres aspects du système d’exploitation.
Il est fortement recommandé de faire une sauvegarde complète de vos données et de créer un lecteur de récupération USB avant de continuer.
- Tout d’abord, ouvrez une invite de commande en tant qu’administrateur.taper section de disque et appuyez sur Entrerpuis tapez lister les disques et appuyez sur Entrer de nouveau.
- Ensuite, entrez sélectionner le disque X (remplacer X avec le numéro du disque sur lequel la partition de récupération a été enregistrée).puis entrez Volume de la liste.
- Vous verrez une liste de tous les volumes sur le disque, y compris votre partition de récupération.taper sélectionner le volume X (remplacer X Avec le bon numéro, sur ma machine c’est le volume 3, volume non étiqueté).
- Enfin, entrez supprimer le volume et frappe Entrer.
Si vous constatez que votre partition de récupération n’est pas étiquetée (comme dans l’image ci-dessus), appuyez sur Touche Windows + X et sélectionnez Gestion de disque. Sélectionnez le disque spécifique que vous souhaitez utiliser, puis comparez la taille du lecteur de récupération avec les informations de la section Disques avant de commencer.
Pratiquer une bonne gestion informatique
Suivre notre liste de 10 étapes vous aidera certainement à récupérer une partie de l’espace perdu depuis longtemps sur le disque dur.
Au fil du temps, cependant, il recommencera inévitablement à s’accumuler. Cela signifie que si vous voulez toujours avoir le plus d’espace disponible, vous devez faire de la gestion du stockage une partie intégrante de votre agenda.
Rappelez-vous, n’installez pas d’applications inutiles et assurez-vous de supprimer régulièrement les applications que vous n’utilisez plus.
A propos de l’auteur