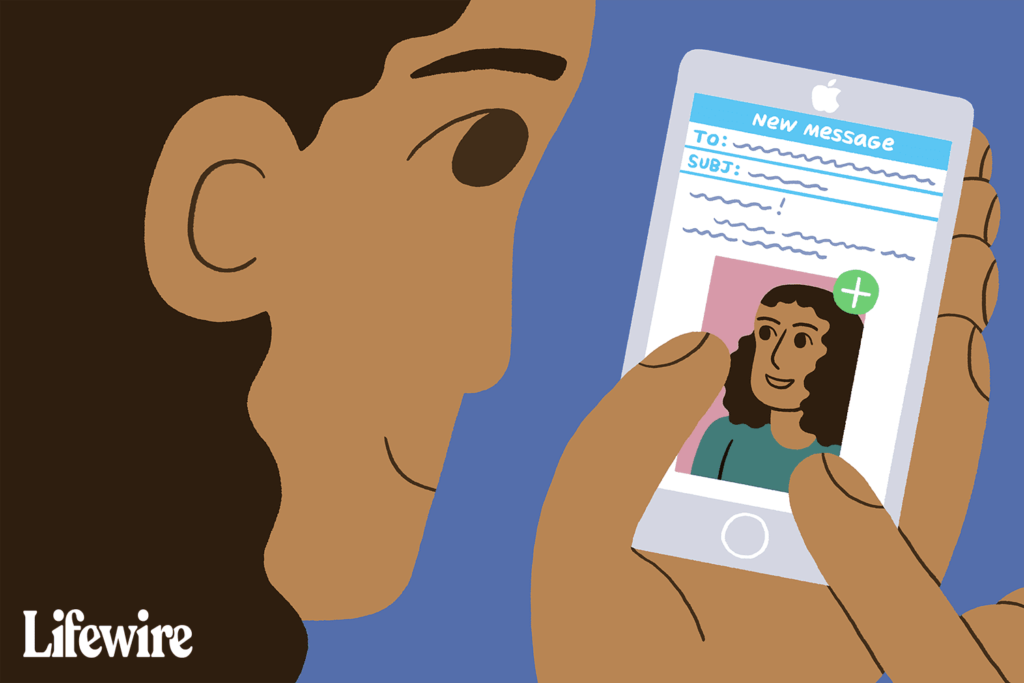Comment joindre des photos à des e-mails sur iPhone et iPad
ce qu’il faut savoir
- Application Photos : rechercher des photos > partager bouton > poster > Entrez les informations d’e-mail et envoyez.
- Application de messagerie : sélectionner dans l’e-mail Insérer une photo ou une vidéo > Sélectionnez une photo > utiliser > Envoyer un e-mail.
- Multitâche sur iPad : Ouvrez Messages et affichez le Dock.cliquez et maintenez photoFaites glisser l’icône sur le côté pour voir la vue fractionnée > photo.
Cet article décrit trois façons de joindre des photos à des e-mails sur votre iPhone ou iPad. Les instructions s’appliquent aux appareils exécutant iOS 9 à iOS 15 et iPadOS 15 à l’aide de l’application Apple Mail et Photos.
ledigitalpost / Prix Maddy
Comment joindre des photos à des e-mails à l’aide de l’application Photos
Cette méthode consacre tout l’écran à la sélection de photos, ce qui facilite la sélection de la bonne photo.
-
Ouvrez l’application Photos et recherchez la photo que vous souhaitez envoyer par e-mail.
-
Cliquez sur partager bouton. C’est un bouton avec une flèche sortant de la boîte.
-
Pour partager plusieurs photos, appuyez sur chaque photo que vous souhaitez joindre à l’e-mail. Faites défiler les images à l’aide des gestes de l’iPad, en balayant de gauche à droite ou de droite à gauche. Une coche bleue apparaîtra à côté de la photo que vous avez sélectionnée.
-
Cliquez sur poster bouton pour ouvrir un nouvel e-mail avec la photo.
-
Tapez votre email et envoyez.
Comment joindre des photos à partir de l’application Mail
Si vous êtes déjà en train de rédiger un e-mail dans l’application Mail et que vous souhaitez joindre une photo, procédez comme suit :
-
Cliquez à l’intérieur du corps du message pour ouvrir un menu avec les options suivantes : Insérer une photo ou une vidéo. (Vous devrez peut-être d’abord cliquer sur la flèche vers la droite.)
-
Cliquer sur ce bouton activera une fenêtre avec votre photo.Touchez la personne à qui vous souhaitez envoyer l’envoi, puis touchez utiliser Dans le coin supérieur droit de la fenêtre sur iOS 12 à iOS 9.Dans iOS 13 ou iPadOS 13 ou version ultérieure, appuyez sur X lorsque vous avez terminé.
D’iOS 9 à iOS 12, vous ne pouvez joindre qu’une seule photo à la fois, mais vous pouvez envoyer plusieurs photos dans un e-mail. Répétez ces étapes pour joindre des images supplémentaires. Sur un iPhone ou iPad exécutant iOS 13 ou iPadOS 13 ou version ultérieure, vous pouvez sélectionner plusieurs images.
-
Pour prendre une nouvelle photo à joindre à votre e-mail (iPad uniquement), cliquez sur appareil photo sur le clavier et prenez une photo.Si vous êtes satisfait de l’image, sélectionnez utiliser des photos Ajoutez-le à l’e-mail.
-
Après avoir joint la photo, envoyez l’e-mail comme d’habitude.
Joignez plusieurs images avec le multitâche iPad
Joignez plusieurs photos à l’aide des capacités de glisser-déposer de l’iPad et de ses capacités multitâches pour déplacer des photos dans votre e-mail.
Les fonctionnalités multitâches de l’iPad fonctionnent en interagissant avec le dock, vous devrez donc accéder à l’application Photos depuis le dock. Cependant, vous n’avez pas besoin de faire glisser l’icône Photos sur le dock ; il vous suffit de lancer Photos avant de lancer l’application Mail. Le Dock affiche les dernières applications ouvertes à l’extrême droite.
Dans le nouvel e-mail, procédez comme suit :
Joindre des photos à l’aide de Split View dans iPadOS 14 et versions antérieures
-
Commencez un nouveau message dans l’application Mail, puis balayez vers le haut depuis le bas de l’écran pour révéler le dock.
Ne balayez pas plus d’un pouce ou l’iPad passera à l’écran de changement de tâche.
-
cliquez et maintenez photo l’icône jusqu’à ce qu’elle se dilate légèrement.
-
Faites glisser l’icône sur le côté de l’écran. Il est compatible avec la vue fractionnée, il y aura donc un rectangle autour de lui.
-
Lorsque vous arrivez sur le côté de l’écran, une zone noire s’ouvrira où vous pourrez mettre des icônes.
-
Lorsque vous soulevez votre doigt, l’application Photos se lance de ce côté de l’écran. Recherchez la photo que vous souhaitez ajouter au message électronique, appuyez longuement dessus et attendez qu’elle se développe à nouveau. Faites-le glisser vers votre e-mail, puis soulevez votre doigt pour le déposer.
Lorsque vous faites glisser une image, vous pouvez cliquer sur plus pour les ajouter à la « pile » de photos. Supprimez-les tous en même temps pour ajouter plusieurs images à votre e-mail.
-
Complétez votre email et envoyez.
Joindre des photos à l’aide de Split View dans iPadOS 15
Dans iPadOS 15, le processus est encore plus simple.
-
Ouvrir poster application.Cliquez sur Trois points en haut de l’écran.
-
Cliquez sur vue partagé bouton pour envoyer l’application Mail sur le côté de l’écran.
-
Cliquez sur photo icône de l’application pour ouvrir la photo de l’autre côté de l’écran.
-
Recherchez la photo que vous souhaitez joindre dans l’application Photos.robinet choisir et appuyez sur chaque image que vous souhaitez inclure dans l’e-mail.
-
Cliquez sur partager bouton.
-
choisir poster Ouvrez un nouvel e-mail avec l’image.
-
Complétez votre email et envoyez.
Merci de nous en informer!
Dites-nous pourquoi !
D’autres détails ne sont pas assez difficiles à comprendre