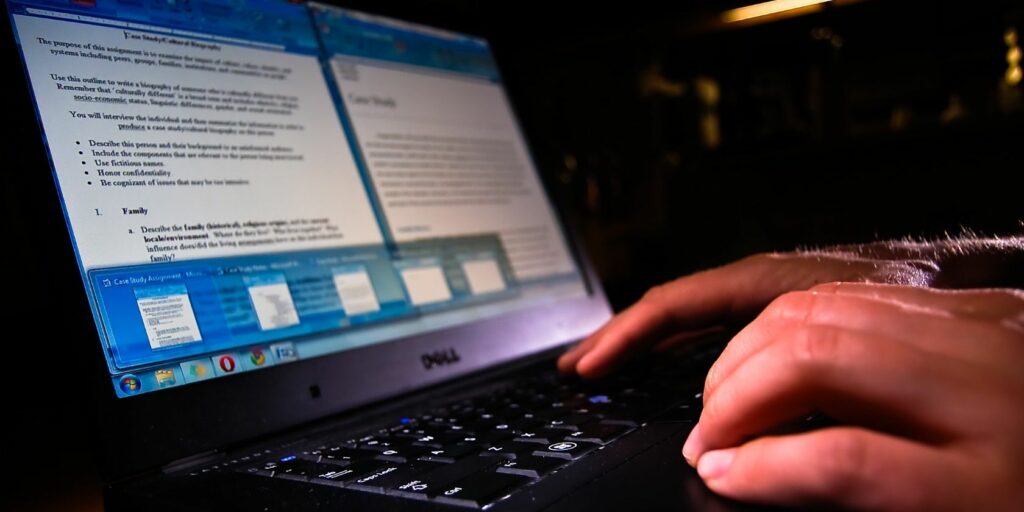Comment inverser ou mettre en miroir du texte dans Microsoft Word
Microsoft Office vous permet de créer du texte stylisé. Voyons comment inverser ou mettre en miroir rapidement du texte en quelques étapes.
Vous ne penseriez pas à mettre en miroir ou à inverser du texte dans un document Microsoft Word professionnel. Mais cette fonctionnalité pourrait avoir des applications beauté intéressantes. Peut-être souhaitez-vous rendre vos lettrines plus intéressantes ou concevoir une invitation imprimable plus jolie avec un retournement horizontal du texte.
Nous vous montrerons comment procéder dans Microsoft Word dans les étapes suivantes.
Comment inverser ou mettre en miroir du texte dans Microsoft Word
Vous pouvez inverser du texte dans Microsoft Word sans cliquer sur un seul bouton. Au lieu de cela, vous devez retourner le texte à l’aide de zones de texte et de contrôles de forme de format. Ces étapes s’appliquent à Office 365 et à d’autres outils Office tels que Word, PowerPoint, Excel et Outlook.
- Pour insérer du texte ou même des lettres simples, allez à Insertion > Zone de texteTapez maintenant votre texte et formatez-le.
- Une fois la case cochée, faites un clic droit sur la case et cliquez sur formater la forme.
- Ce formater la forme Le panneau s’affiche à droite.Cliquez sur icône du pentagone pour Effet.
- en dessous de Rotation 3Dà l’intérieur Boîte de sélection X, entrez « 180 degrés » pour refléter le texte.Vous pouvez également définir d’autres rotations sur 0 degré et Rotation Y à 180 et faites en sorte que le texte soit mis en miroir et retourné.
- Enfin, sélectionnez la forme de la zone de texte et définissez remplissage de forme à « pas de rembourrage » et contour de la forme à « Pas de contour ».
Quelques effets de style simples sur le texte dans Microsoft Word peuvent le faire ressortir. Mais avant de commencer à formater du texte, gardez à l’esprit à quoi sert le document.
Faire une vidéo du jour
Rendez vos documents plus intéressants
Jouer avec du texte n’est qu’un moyen de rendre les documents Microsoft Word plus intéressants. Plus vous en saurez sur l’utilisation de Microsoft Word, plus il vous sera facile de créer des documents impressionnants et des fichiers d’impression élégants.
A propos de l’auteur