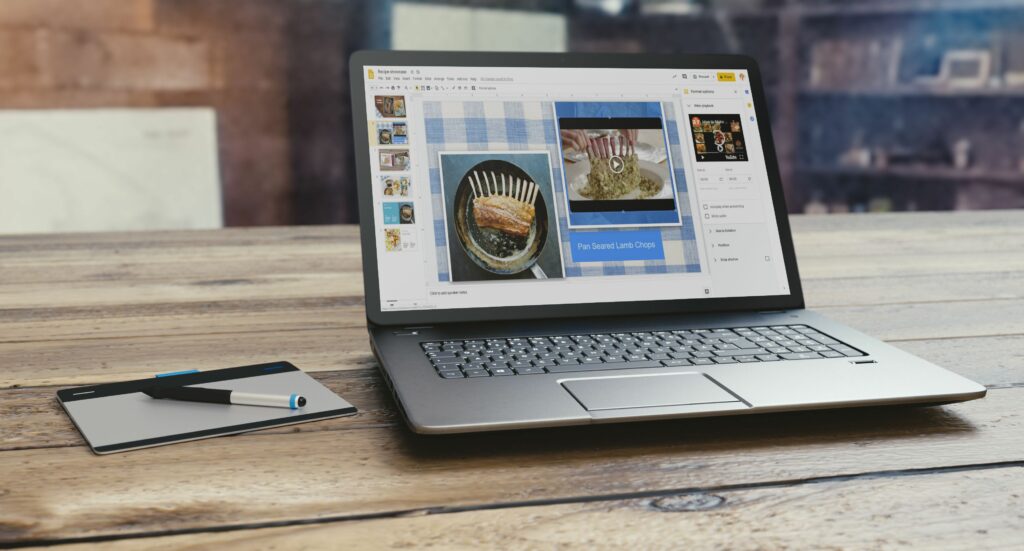Comment intégrer une vidéo dans Google Slides
ce qu’il faut savoir
- Cliquez sur la diapositive, sélectionnez insérer > vidéopuis sélectionnez l’emplacement de la vidéo, sélectionnez Google Drive, Par URLou utilisez la barre de recherche YouTube.
- Ensuite, sélectionnez une vidéo et cliquez sur choisir insérer.
- Faites un clic droit sur la vidéo intégrée et sélectionnez Options de mise en forme Modifiez la taille, la position et les options de lecture.
L’ajout de vidéos à Google Slides sur le Web est un moyen visuel efficace de partager des données et des informations. Voici comment ajouter des vidéos de Google Drive, YouTube et de sources externes telles que le disque dur de votre ordinateur à Google Slides.
Comment intégrer des vidéos YouTube dans Google Slides
YouTube est l’endroit le plus célèbre pour trouver toutes sortes de vidéos. Vous pourriez même avoir une chaîne YouTube où vous pouvez télécharger vos propres vidéos. Étant donné que YouTube est une société de Google, il est facile d’ajouter une vidéo à un diaporama à partir du service.
-
Dans votre présentation, vous avez peut-être défini un emplacement pour la vidéo, ou vous devrez peut-être en créer un.Lorsque vous êtes prêt, cliquez sur le diaporama où vous souhaitez lire la vidéo, puis cliquez sur insérer > vidéo.
-
cette Insérer une vidéo La boîte de dialogue apparaît et, par défaut, elle sélectionne la recherche YouTube. Entrez votre terme de recherche et cliquez sur la loupe pour rechercher la vidéo que vous souhaitez ajouter.
-
Alternativement, si vous connaissez l’URL de la vidéo YouTube que vous souhaitez ajouter, vous pouvez choisir Par URL Collez ensuite l’URL dans la zone de texte fournie.
-
Une fois que vous avez trouvé la vidéo que vous souhaitez intégrer dans Google Slides, cliquez sur choisir et la vidéo sera insérée dans votre diaporama. Vous pouvez ensuite cliquer dessus et le faire glisser vers l’emplacement souhaité.
-
Après avoir placé la vidéo dans le diaporama, vous pouvez utiliser la bordure bleue pour redimensionner l’image vidéo, ou si vous avez besoin de découper la vidéo ou de modifier d’autres options, vous pouvez cliquer avec le bouton droit sur la vidéo et sélectionner Options de mise en forme.
-
cette Options de mise en forme La barre d’outils s’ouvrira sur le côté droit de la page.où vous pouvez changer votre Commencer avec et fini à temps vidéo.Si vous cochez la case à côté de Lecture automatique lors de la présentation Lorsque le diaporama s’ouvre pendant la présentation, la vidéo se lance automatiquement.
Vous pouvez également choisir mettre en sourdine Coupez automatiquement le son du diaporama pendant sa lecture.
En plus de ces options, vous pouvez également choisir Taille et rotation, Emplacementet projection. Utilisez ces options pour ajuster l’apparence de la vidéo sur la diapositive.
Comment ajouter une vidéo à un diaporama depuis Google Drive
L’ajout d’une vidéo à une présentation Google Slides à partir de Google Drive est un peu différent de l’ajout d’une vidéo YouTube. Cela commence de la même manière, mais la différence est où vous pouvez trouver la vidéo.
-
Cliquez sur le diaporama où vous souhaitez lire la vidéo, puis cliquez sur insérer > vidéo.
-
à l’intérieur Insérer une vidéo boîte de dialogue qui s’ouvre, sélectionnez Google Drive.
-
Accédez à l’emplacement de la vidéo souhaitée dans Google Drive. tu peux choisir:
- mon lecteur: vous pouvez trouver ici les fichiers que vous avez créés dans Google Drive ou vers lesquels vous les avez téléchargés.
- Disque partagé: cette option s’applique aux lecteurs partagés avec d’autres. Par exemple, si vous disposez d’un Drive familial partagé sur lequel un parent met en ligne des vidéos, vous le trouverez ici.
- partage avec moi: Bien que cela ressemble au même Drive partagé, ce n’est pas le cas. Ici, vous pouvez trouver des fichiers (uniquement des fichiers, pas des lecteurs entiers) qui appartiennent à d’autres personnes avec lesquelles vous avez partagé des fichiers.
- récent: Si vous avez récemment ouvert une vidéo à intégrer dans une présentation Google Slides, elle peut s’afficher ici.
-
Une fois que vous avez trouvé une vidéo, sélectionnez-la et cliquez sur choisir Ajoutez une vidéo à votre présentation.
Comment ajouter des vidéos à Google Slides à partir de sources externes
Si vous souhaitez ajouter une vidéo à Google Slides depuis votre disque dur ou ailleurs sur le Web, vous ne pourrez pas l’ajouter directement à Google Slides. Vous devez d’abord télécharger ou ajouter le fichier sur Google Drive, puis suivre les étapes ci-dessus pour ajouter la vidéo à votre présentation.
Vous ne pouvez pas non plus ajouter de vidéos à Google Slides à l’aide d’URL d’autres sites YouTube. Si la vidéo que vous souhaitez utiliser existe sur un autre site Web, vous devez d’abord la mettre dans Google Drive (ce qui peut signifier la télécharger sur votre disque dur, puis la télécharger sur Google Drive) avant de pouvoir l’utiliser.
Si vous ajoutez des vidéos du Web ou des vidéos appartenant à d’autres à votre présentation, assurez-vous que vous disposez des autorisations appropriées pour les utiliser. L’utilisation de la vidéo d’une autre personne sans son autorisation peut entraîner des poursuites judiciaires à votre encontre.
Merci de nous en informer!
Dites-nous pourquoi !
D’autres détails ne sont pas assez difficiles à comprendre