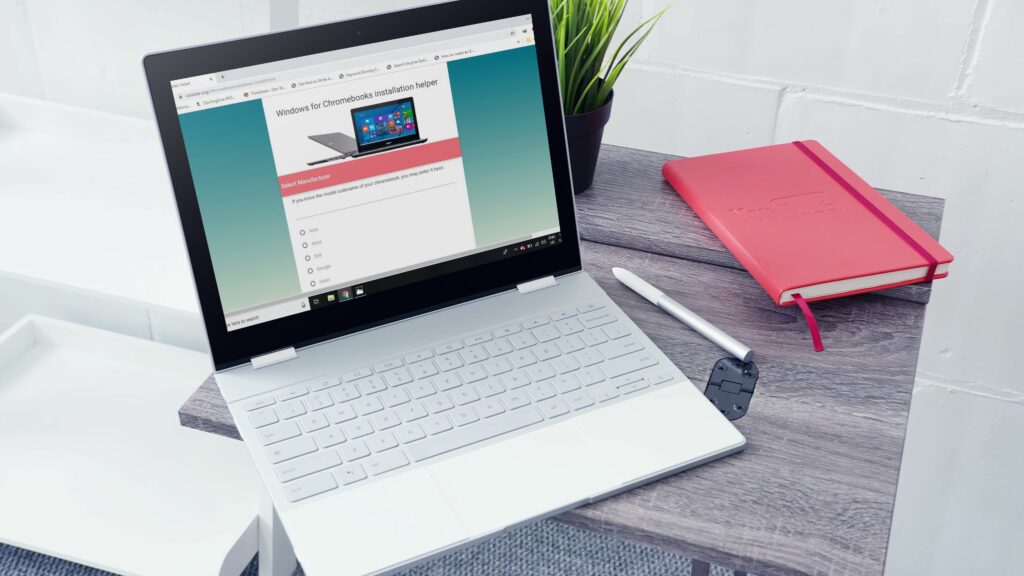Comment installer Windows sur un Chromebook
Chrome OS est limité dans les types de programmes qu’il peut exécuter, mais vous pouvez installer Windows sur votre Chromebook pour étendre ses fonctionnalités. Tout ce dont vous avez besoin, ce sont des outils et des logiciels disponibles gratuitement en ligne.
Windows n’est disponible que sur certains modèles de Chromebook. Assurez-vous que votre Chromebook est compatible avec Windows.
Si votre Chromebook ne prend pas en charge Windows, vous pouvez toujours utiliser Chrome Remote Desktop pour exécuter des programmes Windows sur Chrome OS.
Pouvez-vous installer Windows sur un Chromebook ?
Ni Google ni Microsoft ne prennent officiellement en charge Windows pour les Chromebooks. Le développement du projet Campfire de Google, censé permettre aux Chromebooks d’exécuter Windows et Chrome OS, a été suspendu en 2019. Ainsi, la seule façon d’exécuter Windows sur un Chromebook est de pirater votre appareil.
Un développeur nommé CoolStar a créé un assistant d’installation de Windows pour Chromebook dans lequel vous pouvez entrer le modèle de votre appareil et trouver les pilotes dont vous avez besoin pour installer Windows. Avant de commencer, utilisez cet outil pour déterminer si votre Chromebook est capable d’exécuter Windows. Il existe également une liste de tous les composants Windows compatibles avec les Chromebooks. Le site est mis à jour fréquemment, alors vérifiez si quelque chose ne fonctionne plus.
Ce qu’il faut pour installer Windows sur un Chromebook
Outre les nouveaux pilotes et autres composants logiciels, vous aurez besoin des éléments suivants pour terminer le processus :
Vous n’avez pas besoin d’une clé de produit Windows 10 pour configurer Windows sur votre Chromebook. Bien que Microsoft vous invite à l’acheter, il existe peu de restrictions sur les versions non enregistrées de Windows 10. Par exemple, certains paramètres de personnalisation sont limités, mais il existe toujours des solutions de contournement qui vous permettent de personnaliser votre bureau. Vous ne devriez dépenser l’argent supplémentaire sur une clé de produit que si vous rencontrez une tâche que vous ne pouvez pas faire gratuitement.
Comment installer Windows sur un Chromebook
Pour installer Windows, vous devez d’abord remplacer le BIOS du Chromebook, qui est protégé en écriture par des vis physiques sur la carte mère :
Certains Chromebooks ont un interrupteur de protection en écriture au lieu d’une vis. Vérifiez si votre modèle dispose d’un interrupteur ; si c’est le cas, éteignez-le et passez à l’étape 4.
-
Éteignez le Chromebook et retournez-le.
-
Retirez les vis qui maintiennent le panneau arrière en place et allumez l’ordinateur.
-
Localisez et retirez la vis de protection en écriture et replacez le panneau arrière.
Effectuez une recherche sur le Web pour le numéro de modèle de votre Chromebook + « vis de protection en écriture » pour déterminer l’emplacement exact de la vis.
-
Avec le Chromebook toujours éteint, appuyez sur Esc + rafraîchir + force allumez-le et appuyez sur Ctrl + ré dire à l’écran Chrome OS est manquant ou endommagé.
-
selon Entrer Désactivez la vérification du système d’exploitation et activez le mode développeur.
-
Branchez votre Chromebook sur une source d’alimentation et attendez qu’il passe en mode développeur.Après le redémarrage de l’ordinateur, appuyez sur Ctrl + ré dire à l’écran La vérification du système d’exploitation est désactivée Chargez Chrome OS. Votre disque dur sera effacé et vous serez invité à réinitialiser votre Chromebook, comme vous l’avez fait lorsque vous avez acheté votre Chromebook pour la première fois.
Si vous redémarrez votre ordinateur maintenant, vous devez appuyer sur Ctrl + ré Charge Chrome OS au démarrage. Cette action n’est plus requise après l’installation de Windows.
-
Après le chargement de Chrome OS, appuyez sur Ctrl + Autre + Tonne Ouvrez le terminal de commande Chromebook dans une fenêtre de navigateur et saisissez coquille et appuyez sur Entrer.
-
Saisissez les commandes suivantes pour télécharger et exécuter le script de l’utilitaire du micrologiciel Chrome OS :
CD; curl -LO https://mrchromebox.tech/firmware-util.sh && sudo bash firmware-util.sh
-
taper 3 et appuyez sur Entrer choisir Installer/mettre à jour le firmware complet de la ROM.
-
taper Ouipuis tapez Oui Installez à nouveau le micrologiciel UEFI.
-
Insérez la clé USB et suivez les instructions pour créer une copie de sauvegarde du BIOS du Chromebook au cas où vous réinstalleriez Chrome OS à l’avenir. Une fois terminé, le micrologiciel requis pour exécuter Windows sera installé automatiquement. Arrêtez le Chromebook lorsque l’installation est terminée.
Vous pouvez remplacer la vis de protection en écriture, mais si vous souhaitez réinstaller le BIOS d’origine, vous devrez le retirer à nouveau.
-
Sur votre ordinateur Windows, accédez à la page de téléchargement de Windows 10 et sélectionnez Téléchargez l’outil maintenant en dessous de Créer un support d’installation de Windows 10.
-
Insérez une clé USB vide dans votre PC Windows, puis ouvrez le fichier que vous venez de télécharger et sélectionnez J’accepte.
-
choisir Créer un support d’installation (clé USB, DVD ou fichier ISO) pour un autre PCpuis sélectionnez Prochain.
-
Cochez la case à côté de Options recommandées pour l’utilisation de ce PCpuis sélectionnez Prochain.
-
choisir clé USBpuis sélectionnez Prochain.
-
Sélectionnez votre clé USB, puis sélectionnez Prochain.
Tous les fichiers sur la clé USB seront écrasés.
-
En attendant la création du support d’installation, sélectionnez Finirpuis retirez le lecteur flash du PC.
-
Branchez un autre lecteur USB (il peut s’agir du même que celui sur lequel vous avez enregistré votre BIOS Chrome OS) sur votre PC et téléchargez les pilotes dont votre Chromebook a besoin pour exécuter Windows. Utilisez l’assistant d’installation de Windows pour Chromebook pour trouver les pilotes recommandés pour votre modèle spécifique.
-
Insérez la clé USB avec Windows dans le Chromebook et appuyez sur le bouton d’alimentation.Si Windows Installer ne démarre pas automatiquement à partir du périphérique USB, appuyez sur Esc Une fois votre Chromebook démarré, vous pouvez accéder au menu de démarrage.Naviguez dans le menu pour trouver votre périphérique USB et sélectionnez-le (il peut être gestionnaire de démarrage, options de démarrageou Menu de démarrage).
Si votre Chromebook se fige à un moment donné, maintenez enfoncé le bouton d’alimentation pour l’éteindre, puis rallumez-le.
Derek Abella/ledigitalpost
-
Connectez une souris USB et un clavier USB à votre Chromebook (votre trackpad et votre clavier intégré ne fonctionneront plus).Lorsque Windows Installer démarre, assurez-vous que la langue et les paramètres régionaux sont corrects, puis sélectionnez Prochain.
Si vous n’avez qu’un clavier USB, vous pouvez utiliser les touches fléchées, Étiquetteet Entrer Naviguer dans le menu d’installation, mais la souris est plus facile.
-
choisir installer maintenant.
-
Lorsqu’on vous demande une clé de produit, sélectionnez Je n’ai pas de clé de produit.
-
Sélectionnez la version de Windows que vous souhaitez installer (Windows 10 Famille ou Professionnel est recommandé), puis sélectionnez Prochain et acceptez le contrat de licence.
-
choisir Personnalisé : Installer Windows uniquement (Avancé).
-
Supprimez toutes les partitions répertoriées (ignorez l’avertissement) afin qu’il n’y ait que de l’espace non alloué sur votre disque dur.Sélectionnez Espace non alloué, puis sélectionnez Prochain.
-
Attendez que Windows s’installe et redémarre. Si vous êtes invité à retirer la clé USB, assurez-vous de le faire, sinon votre Chromebook risque de redémarrer automatiquement le programme d’installation. Si cela se produit, éteignez l’ordinateur en appuyant sur le bouton d’alimentation et en le maintenant enfoncé, retirez le disque et rallumez-le.
-
Vous pouvez maintenant configurer Windows normalement.Si vous êtes invité à vous connecter à un réseau, sélectionnez sauter cette étape/je n’ai pas internet.
Si vous voyez une option Installation rapide, sélectionnez-le pour accélérer.Si vous êtes à nouveau invité à entrer la clé de produit, sélectionnez franchir/Fais-le plus tard.
-
Lorsque Windows démarre, insérez la clé USB contenant les pilotes Windows dans votre Chromebook. Les pilotes doivent s’installer automatiquement lorsque vous les ouvrez. Ignorez les avertissements de Windows et redémarrez votre Chromebook une fois tous les pilotes installés.
Lorsque votre Chromebook redémarre, vous pouvez enfin vous connecter au Web. Windows vous guidera à travers les dernières étapes du processus d’installation et vous disposerez d’un ordinateur portable Windows 10 entièrement fonctionnel.
Votre trackpad et votre clavier Chromebook devraient maintenant fonctionner, vous pouvez donc déconnecter votre clavier et votre souris externes. Certaines clés ont été remappées ; par exemple, chercher clé sera utilisée comme les fenêtres clé.
Restrictions Windows sur les Chromebooks
La plupart des Chromebooks ont un stockage et une RAM limités, vous ne pourrez donc peut-être pas exécuter de logiciels gourmands en ressources comme les jeux PC. Néanmoins, vous devriez pouvoir utiliser n’importe quelle application Windows 10 tant que votre machine répond aux spécifications techniques minimales. Vous ne devriez avoir aucun problème à exécuter Windows sur des Chromebooks haut de gamme comme le Google Pixelbook, mais les modèles moins chers peuvent être plus limités.
Malheureusement, il n’est pas possible d’exécuter Chrome OS et Windows sur le même appareil en même temps. Si vous souhaitez restaurer Chrome OS, vous devez utiliser l’utilitaire de récupération Chromebook pour créer un lecteur de récupération.
Merci de nous en informer!
Dites-nous pourquoi !
D’autres détails ne sont pas assez difficiles à comprendre