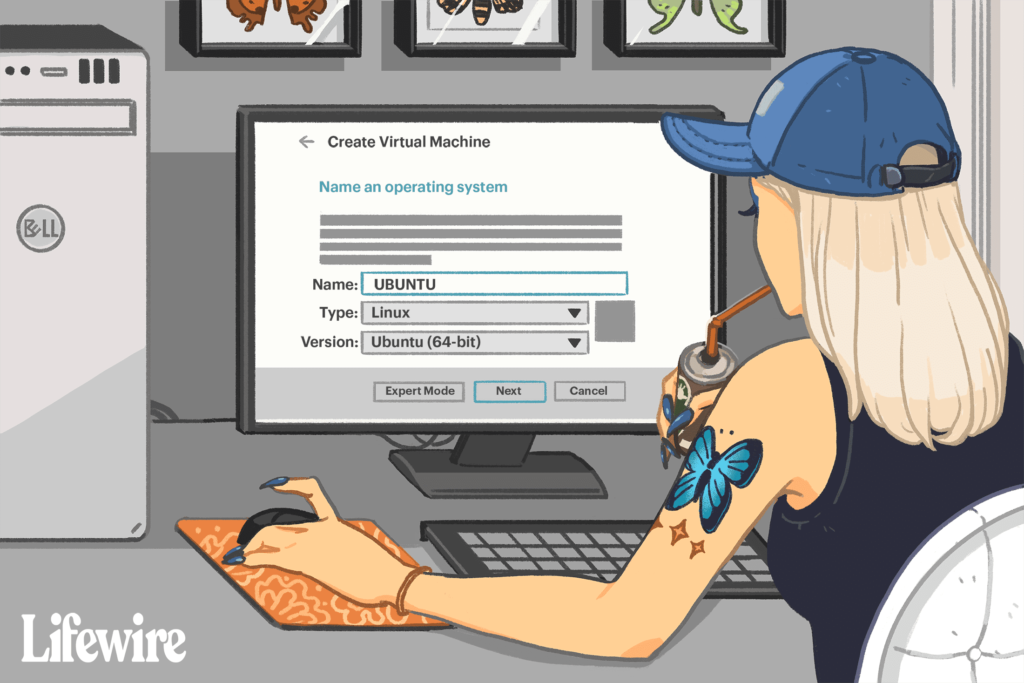Comment installer Ubuntu Linux sur Windows 10 à l’aide de VirtualBox
ce qu’il faut savoir
- Installer boîte virtuelle et télécharger ISO Ubuntu document.Dans VirtualBox, sélectionnez Nouveauindiquez un nom, sélectionnez Linux et Ubuntu. choisir Suivant.
- choisir RAM quantité.choisir Créez un disque dur virtuel maintenant > créer > VDI > SuivantSélectionnez le type de stockage et la quantité d’espace.
- choisir Démarrer Démarrez la VM et sélectionnez ISO Ubuntu document.choisir Ajouter à > [disk image] > Ouvrir > choisir > DémarrerSuivez les invites.
Cet article décrit comment installer Ubuntu Linux sur Windows à l’aide de VirtualBox. Les instructions de cet article concernent l’installation d’Ubuntu 18.04 sur Windows 10, Windows 8 et Windows 7.
Comment installer Ubuntu sur Windows 10 à l’aide de VirtualBox
L’installation d’Ubuntu sur une machine virtuelle vous permet d’essayer Linux sans affecter Windows. Un système d’exploitation Linux virtuel fonctionne de la même manière que lorsqu’il est installé sur un disque dur physique, et tout logiciel installé sur la machine virtuelle reste inchangé lors des redémarrages.
Installez Ubuntu en tant que machine virtuelle sur Windows 10 :
-
Téléchargez VirtualBox pour Windows et installez-le sur votre ordinateur.
-
Téléchargez le fichier ISO d’Ubuntu à installer à partir de la page de téléchargement d’Ubuntu.
-
Ouvrez VirtualBox et sélectionnez Nouveau dans la barre des tâches supérieure.
-
Donnez un nom à votre machine virtuelle, sélectionnez Linux comme Types depuis sélectionnez Ubuntu comme Version et sélectionnez Suivant.
Si vous utilisez une version 32 bits de Windows, vous pouvez installer une ancienne version 32 bits d’Ubuntu.
-
Choisissez la quantité de RAM à allouer à la machine virtuelle et sélectionnez Suivant. La valeur minimale recommandée est de 1024 Mo.
La quantité de mémoire que vous réservez n’est utilisée que lorsque la machine virtuelle est en cours d’exécution.
-
choisir Créez un disque dur virtuel maintenant et sélectionnez créer.
Si vous souhaitez simplement exécuter Ubuntu en tant qu’image en direct, choisissez Ne pas ajouter de disques durs virtuelsVous devez créer un disque dur virtuel pour enregistrer vos modifications dans Ubuntu.
-
choisir VDI (Image disque VirtualBox) et sélectionnez Suivant.
-
choisir allocation dynamique ou Taille fixe pour le type de stockage et sélectionnez Suivant.
Les disques de taille fixe fonctionnent mieux car la machine virtuelle n’a pas à augmenter la taille du fichier lors de l’installation du logiciel.
-
Choisissez l’espace que vous souhaitez laisser à Ubuntu et sélectionnez créer.
La quantité d’espace que vous allouez à votre machine virtuelle détermine la quantité d’espace dont vous disposez pour installer des applications, alors laissez suffisamment d’espace.
-
Le nom de votre machine virtuelle apparaîtra maintenant sur le côté gauche de VirtualBox Manager.choisir Démarrer Démarrez votre machine virtuelle dans la barre d’outils.
-
C’est ici que vous devez sélectionner le fichier ISO Ubuntu que vous avez téléchargé précédemment.Si la VM ne le détecte pas automatiquement, sélectionnez dossier à côté de vide placer.
-
choisir Ajouter à dans la fenêtre contextuelle.
-
Choisissez votre image disque Ubuntu et choisissez Ouvrir.
-
choisir choisir.
-
choisir Démarrer.
-
Votre machine virtuelle va maintenant démarrer dans la version live d’Ubuntu.Choisissez votre langue et choisissez Installer Ubuntu.
si tu choisis essayez Ubuntuvous pouvez exécuter le programme d’installation ultérieurement en double-cliquant sur Installer Ubuntu sur le bureau.
-
Choisissez votre disposition de clavier et choisissez Continuez.
-
choisir mise en place normale ou installation minimalepuis sélectionnez Continuez.
-
choisir Effacez le disque et installez Ubuntu et sélectionnez installer maintenantpuis sélectionnez Continuez Ignorer les avertissements.
Cette étape n’efface pas le disque dur physique de votre ordinateur ; elle ne s’applique qu’aux machines virtuelles.
-
Sélectionnez votre fuseau horaire sur la carte, puis sélectionnez Continuez.
-
Configurez votre compte utilisateur et sélectionnez Continuez.
-
choisir redémarrer maintenant.
Comment installer les ajouts d’invités pour Ubuntu
Après avoir redémarré la machine virtuelle et démarré dans Ubuntu, si vous choisissez d’afficher le bureau en mode plein écran, vous remarquerez peut-être que le bureau ne s’adapte pas correctement.Tu peux choisir VBox_GAs icône pour installer les suppléments invité de VirtualBox.
Les ajouts d’invités doivent être téléchargés et installés séparément de l’ISO Ubuntu.
choisir mallette icône pour ouvrir l’application Ubuntu Software, qui vous permet d’installer d’autres applications sur la machine virtuelle.
Merci de nous en informer!
Dites-nous pourquoi !
D’autres détails ne sont pas assez difficiles à comprendre