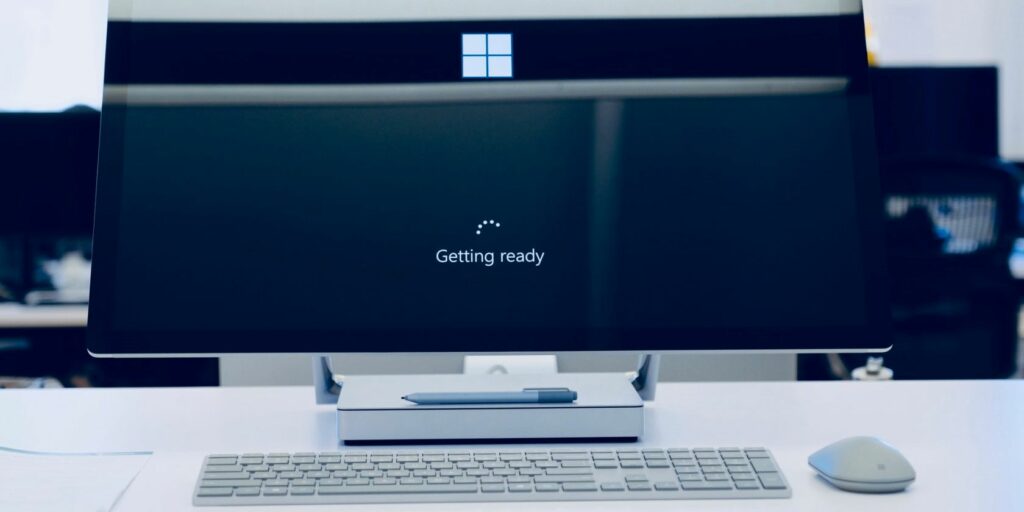Comment installer les modules linguistiques sur Windows 10
Même si Windows 11 a dominé le débat public ces derniers mois, des millions d’ordinateurs continuent d’utiliser Windows 10. Une explication possible à cela est que ce dernier est toujours riche en fonctionnalités.
En parlant de fonctionnalités, une fonctionnalité que vous ne réaliserez peut-être pas ou dont vous ne profiterez peut-être pas est la possibilité de changer de pack de langue. Windows 10 vous permet de modifier les langues d’affichage et de création et de vérification.
Dans cet article, vous en apprendrez plus sur les packs de langue dans Windows 10, comment installer et gérer plus de 100 packs de langue et comment les configurer pour une utilisation avec Microsoft Office.
Comment installer les modules linguistiques dans Windows 10
Avant de modifier le paramètre de langue par défaut dans Windows 10, assurez-vous de bien connaître la nouvelle langue ou souvenez-vous de toutes les étapes que vous avez suivies pour modifier la langue afin de pouvoir l’annuler. Sinon, vous pourriez être coincé avec une nouvelle langue que vous ne pouvez ni lire ni parler, ce qui pourrait rendre votre ordinateur inutilisable.
Avec cela, voici comment changer les modules linguistiques dans Windows 10.
1. Comment installer les modules linguistiques dans Windows 10 via les paramètres Windows
Vous pouvez installer différents modules linguistiques via les paramètres Windows. C’est ça:
- Presse clé de fenêtre sur votre ordinateur ou cliquez sur Le menu Démarrer.
- Dans les options du menu, cliquez sur d’installation Accédez à la page Mon compte Microsoft.
- Cliquez sur le temps et la langue.
- Cliquez sur Langue sous le volet Heure et langue.
- Dans la section Langue principale, cliquez sur Langue d’affichage Windows tombe. Vous remarquerez que la langue affichée est la langue par défaut de votre copie de Microsoft Office. Il s’agit de la langue utilisée dans vos paramètres Windows, les sections d’aide, les boîtes de dialogue, la synthèse vocale, la narration, le clavier, etc. Tous les modules linguistiques que vous avez installés seront répertoriés ici et peuvent être sélectionnés comme langue d’affichage Windows.
- Les applications et les sites Web (services non Windows) utiliseront la première langue répertoriée sous votre langue préférée.
- Cliquez sur + signature ou ajouter une langue.
- Entrez le nom de la langue dans la barre de recherche ou faites défiler la liste, cliquez sur la langue de votre choix, puis cliquez sur SuivantRéférencé en 17 langues dont le chinois (Chine [Simplified]Région administrative spéciale de Hong Kong [Traditional]Taïwan [Traditional]) et l’anglais (Australie, Canada, Inde, Royaume-Uni, États-Unis), etc., prennent tous en charge les fonctionnalités complètes du module linguistique telles que la langue d’affichage, la synthèse vocale, la reconnaissance vocale et l’écriture manuscrite.
- Utilisez la case à cocher pour ajuster le paramètre du pack de langue de « Langue d’affichage Windows » à « Écriture manuscrite », sinon, laissez-le tel quel et cliquez simplement sur Installer.
- Chaque pack de langue que vous installez inclut les dernières traductions Windows. Une fois installés, ils seront ajoutés à vos listes de langues d’affichage et de langues préférées de Windows.
- Répétez le même processus pour ajouter n’importe quel nombre de modules linguistiques à partir de la liste des langues prises en charge.Cliquez sur X Fermez la fenêtre lorsque vous avez terminé.
Faire une vidéo du jour
CONNEXION: Comment changer la langue des applications individuelles sur iPhone ou Mac
2. Comment installer les modules linguistiques dans Windows 10 via Microsoft Online
Que vous utilisiez Office 2013, Office 2016, Office 2019, Office 2021 ou Microsoft 365, vous pouvez également installer des modules linguistiques supplémentaires en ligne directement à partir de Microsoft. Méthodes comme ci-dessous :
- Ouvrez votre navigateur préféré et accédez à la page Microsoft Language Packs.
- Sélectionnez votre version d’Office et cliquez sur le menu déroulant « De quelle langue avez-vous besoin ? ».
- Sélectionnez votre langue préférée, affichez les détails et les instructions de téléchargement (le cas échéant), puis cliquez sur le lien de téléchargement correspondant à votre architecture Windows (32 bits ou 64 bits). Voici comment savoir si vous utilisez un ordinateur Windows 32 bits ou 64 bits.
- Après avoir téléchargé le fichier, double-cliquez dessus et lancez l’exécutable.
Notez que si une langue apparaît une fois dans la liste des langues prises en charge, comme l’afrikaans, elle s’applique à tous les pays parlant l’afrikaans. D’autres langues telles que l’anglais apparaissent plusieurs fois dans différents pays et régions.
Si votre langue préférée est partiellement localisée, certaines parties d’Office peuvent toujours apparaître dans la langue par défaut. De plus, vous devez être un administrateur pour installer des modules linguistiques supplémentaires, sinon vous devrez contacter votre administrateur pour obtenir de l’aide.
CONNEXION: Comment changer la langue du correcteur orthographique dans la suite Office sur Mac
Comment configurer Office pour utiliser un module linguistique nouvellement installé
Après avoir installé avec succès un nouveau module linguistique, selon vos préférences (langue d’affichage Windows ou langue préférée), vous devrez peut-être configurer vos applications Microsoft Office pour qu’elles fonctionnent dans la nouvelle langue.
Heureusement, vous n’avez pas besoin de répéter cela pour chaque application Microsoft Office, vous pouvez simplement en configurer une et vos paramètres seront entièrement appliqués. C’est ça:
- Ouvrez n’importe quelle application Microsoft Office de votre choix et cliquez sur document.
- Faites défiler le volet de gauche et cliquez sur Choix.
- Cliquez sur LangueIci, vous pouvez gérer « Office Display Language » et « Office Authoring Language and Proofing ».
- Allez dans « Office Display Language » et cliquez sur ajouter une langue.
- Puis Installer Ajouter de nouveaux modules linguistiques. La première langue de cette liste est la langue dans laquelle vos boutons, onglets, menus, etc. Office apparaîtront.Vous pouvez changer la langue en cliquant sur promouvoir ou alors descendre.
- Accédez à Office Authoring Languages and Proofing, cliquez sur Ajouter une langue.
- Sélectionnez la langue et cliquez Ajouter àVous verrez également des modules linguistiques ajoutés via les paramètres Windows répertoriés ici. La première langue de cette liste est la langue que vous utiliserez pour créer, modifier, relire et vérifier l’orthographe de vos documents.
- Vous pouvez également supprimer une langue et la définir comme votre langue préférée en sélectionnant la langue et en cliquant sur le bouton correspondant.
En relation: Traduire du texte d’une langue à une autre sous Linux
Que se passe-t-il lorsqu’un nouveau module linguistique est ajouté ?
Voici quelques éléments à prévoir après l’installation d’un nouveau module linguistique dans Windows et Office.
- La nouvelle langue sera ajoutée à votre liste de langues d’affichage Windows et s’appliquera à tous les éléments Windows.
- Ils seront également répertoriés sous votre « Langue préférée » et s’appliqueront aux applications et aux sites Web selon l’ordre indiqué.
- Vous pouvez réorganiser, supprimer et ajouter à vos langues préférées.
- Votre préférence de langue Windows sera reflétée dans vos paramètres de langue Office.
- Vous pouvez personnaliser davantage vos préférences linguistiques via les paramètres Windows ou Office.
- Vous pourrez profiter de Windows et Office en plusieurs langues.
Profitez de Windows dans n’importe quelle langue
Si vous ne pouvez pas utiliser une version non native de Windows ou d’Office, vous pouvez la modifier en suivant les étapes ci-dessous. Vous voudrez peut-être également savoir que chaque pack de langue est fourni avec les dernières traductions.
Les modules linguistiques améliorent l’accessibilité avec la langue d’affichage ainsi que les capacités de création et de vérification linguistique, l’intégration de la synthèse vocale, la reconnaissance vocale, l’écriture manuscrite et la prise en charge du clavier.
Grâce à ces fonctionnalités utiles, vous pouvez également explorer la lecture à haute voix intégrée de Microsoft Office ou Edge et profiter de la lecture dans votre langue maternelle.
A propos de l’auteur