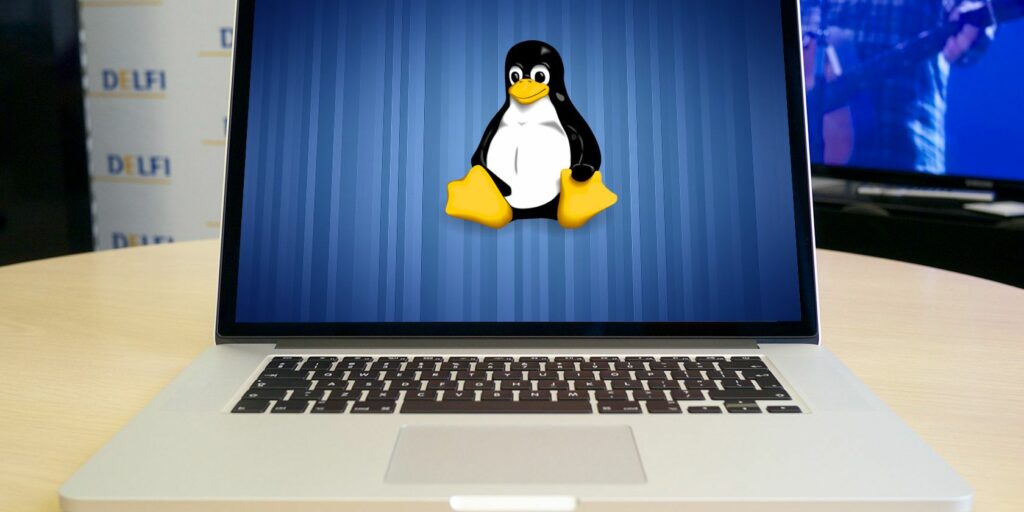Comment installer et double démarrer Linux sur Mac
Que vous ayez besoin d’un système d’exploitation personnalisable ou d’un meilleur environnement de développement logiciel, vous pouvez l’obtenir en démarrant Linux sur votre Mac. Linux est si polyvalent (il est utilisé pour tout exécuter, des smartphones aux superordinateurs) que vous pouvez l’installer sur un MacBook Pro, un iMac ou même un Mac mini.
Apple a ajouté Boot Camp à macOS pour faciliter le double démarrage de Windows, mais l’installation de Linux est une toute autre histoire. Suivez les étapes ci-dessous pour savoir comment procéder.
Pourquoi installer Linux sur un Mac ou un MacBook Pro ?
Votre Mac offre d’excellentes performances, une longue durée de vie de la batterie et une longue durée de vie. Le matériel d’un Mac est difficile à égaler, ce qui en fait une machine puissante pour exécuter Linux.
De plus, Linux donne vie aux anciens Mac qui ne sont plus éligibles aux mises à jour macOS. Au lieu de transformer votre ancien MacBook Pro en un presse-papier coûteux, installez la dernière version de Linux et faites-le fonctionner pendant des années.
Ubuntu est notre distribution Linux de choix
Il existe de nombreuses versions différentes de Linux, mais pour les besoins de ce didacticiel, nous vous recommandons d’installer Ubuntu sur votre Mac. Ubuntu est la distribution Linux la plus populaire, ce qui signifie qu’il existe de nombreuses communautés de support actives à votre disposition si vous avez besoin d’aide.
En relation: choses qu’Ubuntu fait mieux que Windows
Dual boot ou pas dual boot
Avec un système à double démarrage, macOS et Linux sont installés sur votre Mac.attraper Choix Lorsque votre ordinateur démarre, choisissez le système d’exploitation à utiliser. La principale différence entre un système à double amorçage et une machine virtuelle est que vous ne pouvez utiliser qu’un seul système d’exploitation à la fois lors d’un double amorçage, mais vous obtenez de meilleures performances.
Faire une vidéo du jour
Si vous n’utilisez plus macOS, vous voudrez peut-être le remplacer entièrement par Linux. De cette façon, votre espace de stockage ne sera pas utilisé par les fichiers système.
Cependant, si vous changez d’avis, restaurer à nouveau macOS à l’avenir sera très difficile et prendra beaucoup de temps. Cela est particulièrement vrai car Linux écrit sur la partition de récupération macOS.
Par conséquent, nous vous recommandons de démarrer Linux en double sur votre Mac.Passer si vous êtes vraiment sûr de ne pas vouloir faire ça diviser Veuillez suivre les instructions ci-dessous.
Exécution de Linux sur des Mac Apple Silicon
Malgré ce que nous avons dit ci-dessus, si votre Mac utilise du silicium Apple, qu’il s’agisse d’un M1, M1 Pro ou M1 Max, le double démarrage Linux n’est actuellement pas possible. Au lieu de cela, la seule véritable option pour exécuter Linux sur des Mac en silicium Apple consiste à utiliser une machine virtuelle comme Parallels ou UTM.
En relation: Les meilleures applications de machine virtuelle pour Mac (idéales pour exécuter Windows)
Pour tous les autres, ci-dessous, nous expliquons comment effectuer un double démarrage de Linux sur un Mac à processeur Intel.
Étape 1 : Préparez votre Mac pour installer Linux
Pour installer Linux sur un Mac, vous avez besoin d’une clé USB avec au moins 2 Go d’espace de stockage. Vous effacerez le lecteur flash pour y placer le programme d’installation d’Ubuntu dans une étape ultérieure, alors assurez-vous de sauvegarder d’abord tous les fichiers importants.
Connectez votre Mac à Internet à l’aide d’un adaptateur Ethernet. Ceci est important car votre Wi-Fi peut ne pas fonctionner dans Ubuntu sans pilotes tiers. De même, les utilisateurs d’iMac doivent utiliser un clavier ou une souris USB au cas où Bluetooth ne fonctionnerait pas.
Si vous envisagez de double-booter votre Mac avec Linux, vous devez également vous assurer que vous disposez de suffisamment d’espace de stockage libre.Ouvrir Pomme menu et allez à À propos de cette machine > Stockage Vérifiez que vous disposez d’au moins 25 Go d’espace libre (mais de préférence plus).
Enfin, sauvegardez votre Mac. Installez Linux sur une partition à double amorçage sans perdre de données. Cependant, si quelque chose ne va pas, vous devrez peut-être effacer tout votre Mac pour le réparer.
Si vous envisagez de remplacer macOS par Linux, plutôt que de créer un système à double démarrage, utilisez Carbon Copy Cloner pour sauvegarder votre partition de récupération macOS. Cela facilite le retour à macOS à l’avenir.
Étape 2 : Créez des partitions sur votre lecteur Mac
Pour un système à double démarrage (que nous recommandons fortement), vous devrez créer une partition Linux sur le disque dur de votre Mac. Si vous ne souhaitez pas créer un système à double amorçage, passez à l’étape suivante.
En fait, pour effectuer un double démarrage de Linux sur un Mac, vous avez besoin de deux partitions supplémentaires : une pour Linux et une pour l’espace de swap. La partition d’échange doit être aussi grande que la capacité de RAM du Mac.allez vérifier ça Apple > À propos de ce Mac.
Créez une nouvelle partition sur votre Mac à l’aide de l’Utilitaire de disque :
- Ouvrir Utilitaire de disque Dans le dossier Utilitaires de l’application, ou recherchez-le via Spotlight.
- Dans le coin supérieur gauche, sélectionnez Affichage > Afficher tous les appareils.
- Sélectionnez le lecteur de niveau le plus élevé pour votre disque dur Mac, puis cliquez sur diviser.
- utiliser ajouter bouton pour créer une nouvelle partition.nomme le ubuntu et définissez le format sur MS-DOS (FAT32)Donnez-lui autant d’espace que possible pour Linux.
- Cliquez sur Appliquer Créer des partitions.
- Répétez les étapes ci-dessus pour créer une autre partition.nommer cette partition échanger et définissez le format sur MS-DOS (FAT) de nouveau. Faites correspondre la taille à la quantité de RAM de votre Mac. Cela pourrait être 4 Go, 8 Go ou plus.
- Cliquez sur Appliquer Créer des partitions.
Si vous ne pouvez pas créer une nouvelle partition, c’est peut-être parce que FileVault chiffre votre disque dur.va Préférences système > Sécurité et confidentialité > FileVault éteignez-le.
Installez rEFInd pour de meilleures options de démarrage
Le gestionnaire de démarrage standard sur un Mac ne fonctionne pas toujours avec Ubuntu. Cela signifie que vous devrez installer un gestionnaire de démarrage tiers, qui vous permettra de choisir facilement entre macOS ou Linux au démarrage de votre ordinateur.
La prochaine étape consiste donc à télécharger rEFInd, notre gestionnaire de démarrage recommandé. Pour installer rEFInd, vous devez désactiver temporairement la protection de l’intégrité du système. Il s’agit d’une fonctionnalité de sécurité importante de macOS, alors assurez-vous de la réactiver plus tard.
Pour installer le gestionnaire de démarrage rEFInd :
- Désactiver SIP, ouvrir Terminal Depuis le dossier Utilitaires de l’application (ou recherchez avec Spotlight).
- Ouvrir découvreur dans une fenêtre séparée et accédez à chercher à nouveau Télécharger.
- traîne réinstaller fichier dans la fenêtre de votre terminal et appuyez sur Entrer.
- Lorsque vous y êtes invité, entrez votre mot de passe administrateur et appuyez sur Entrer de nouveau.
- N’oubliez pas de réactiver SIP après l’installation.
La prochaine fois que vous redémarrerez votre Mac, le menu rEFInd devrait apparaître automatiquement.Sinon, gardez Choix au démarrage pour charger le gestionnaire de démarrage.
Étape 3 : créer un programme d’installation USB Ubuntu
Téléchargez la dernière version d’Ubuntu sous forme d’image disque à partir du site Web d’Ubuntu. Vous devez utiliser une application tierce pour créer un programme d’installation USB à partir d’une image disque Ubuntu. balenaEtcher est l’une des applications les plus simples, mais vous pouvez utiliser n’importe quelle application que vous aimez.
Créez un programme d’installation USB Ubuntu à l’aide de balenaEtcher :
- Ouvrir graveur balena et cliquez Sélectionner une image.
- Accédez à l’image disque Ubuntu que vous avez téléchargée et cliquez sur Ouvrir.
- Branchez votre clé USB et balenaEtcher devrait la sélectionner automatiquement.Si ce n’est pas le cas, cliquez Choisissez une cible ou Changement Choisissez votre propre lecteur flash.
- Assurez-vous que le bon lecteur est sélectionné car il sera effacé à l’étape suivante.
- Cliquez sur éclat et entrez votre mot de passe administrateur pour effacer le lecteur flash USB et créer le programme d’installation USB Ubuntu.
- Une fois terminé, macOS vous invite injection Clés USB.
Étape 4 : Démarrez Ubuntu à partir du programme d’installation USB
Redémarrez votre Mac en maintenant enfoncé Choix et réinsérez la clé USB directement dans votre ordinateur.Lorsque le chargeur de démarrage apparaît, utilisez les touches fléchées pour sélectionner EFI de démarrage option et cliquez Entrer.
Un écran de chargement Ubuntu apparaît, suivi du bureau Ubuntu.
Profitez de cette occasion pour tester Ubuntu sur votre Mac. N’oubliez pas que, puisqu’il s’exécute à partir de votre clé USB, il peut être lent. Étant donné qu’Ubuntu ne peut pas utiliser le Wi-Fi du Mac par défaut, utilisez un adaptateur Ethernet pour vous connecter à Internet.
Désactiver le démarrage sécurisé sur Mac avec la puce de sécurité T2
En 2018, Apple a introduit la puce de sécurité T2 sur les nouveaux Mac. Cette avance peut vous empêcher de démarrer d’autres systèmes d’exploitation sur votre machine. Si vous rencontrez des problèmes de démarrage, suivez les instructions d’Apple pour désactiver la puce T2.
Étape 5 : Installez Ubuntu sur votre Mac
Lorsque vous êtes prêt, double-cliquez Installer Ubuntu éléments sur le bureau.
Suivez les invites à l’écran pour choisir votre langue et la disposition du clavier.choisissez-en un mise en place normale et sélectionnez les options Installer un logiciel tiersVous devez connecter votre Mac à Internet avec un câble Ethernet pour installer ce logiciel afin que des fonctionnalités telles que le Wi-Fi et le Bluetooth fonctionnent.puis clique Continuez.
Si vous y êtes invité, choisissez de garder la partition montée.
Option 1 : Ubuntu à double démarrage avec macOS
à partir de type d’installation l’écran, sélectionnez autres choses et cliquez Continuez.
Sur l’écran suivant, vous devez identifier et sélectionner ubuntu la partition que vous avez créée.Malheureusement, il n’y a pas de noms de partition reconnaissables, alors recherchez Graisse 32 Au nom qui correspond à la taille de la partition, en Mo.
Double-cliquez pour le sélectionner et sélectionnez Utilisé comme : système de fichiers de journalisation Ext4. mettre en place point de montage arrivée / et cochez la case pour formater la partition. Cliquez sur d’accordDans l’alerte contextuelle, cliquez sur Continuez Écrire les modifications précédentes sur le disque.
Identifiez maintenant votre partition SWAP, elle devrait également avoir Graisse 32 dans le nom.double-cliquez dessus et sélectionnez Utiliser comme : zone d’échangepuis clique d’accord.
Ouvrir Périphérique pour l’installation du bootloader Déroulez le menu et sélectionnez à nouveau votre partition UBUNTU. Ce nom doit correspondre au nom que vous avez choisi dans le tableau ci-dessus.
Prenez un moment pour vous assurer que vous avez sélectionné la bonne partition, puis cliquez sur installer maintenant. Cliquez sur Continuez Confirmez dans l’alerte contextuelle que vous souhaitez écrire les modifications sur ces disques.
Enfin, suivez les invites à l’écran pour sélectionner votre fuseau horaire et créer un compte d’utilisateur, puis attendez la fin de l’installation.
Option 2 : remplacer macOS par Ubuntu
à partir de type d’installation l’écran, sélectionnez Effacez le disque et installez Ubuntu.
être averti: Cela effacera tout sur votre Mac, y compris le système d’exploitation et la partition de récupération !
Lorsque vous êtes prêt, cliquez sur installer maintenant et sélectionnez votre disque dur.
Suivez les invites à l’écran pour définir le fuseau horaire correct et créer un compte d’utilisateur, puis attendez la fin de l’installation.
Faciliter l’utilisation de Linux sur Mac
Toutes nos félicitations! Vous avez installé Linux avec succès sur votre MacBook Pro, iMac ou Mac mini !Si vous choisissez de double démarrer Linux sur votre Mac, appuyez et maintenez Choix Choisissez entre macOS et Ubuntu au démarrage.
Ensuite, jetez un œil à quelques conseils pour faciliter le passage de macOS à Linux. En ajoutant des fonctionnalités macOS familières à Ubuntu, vous tirerez le meilleur parti de Linux sur votre Mac en un rien de temps !
…