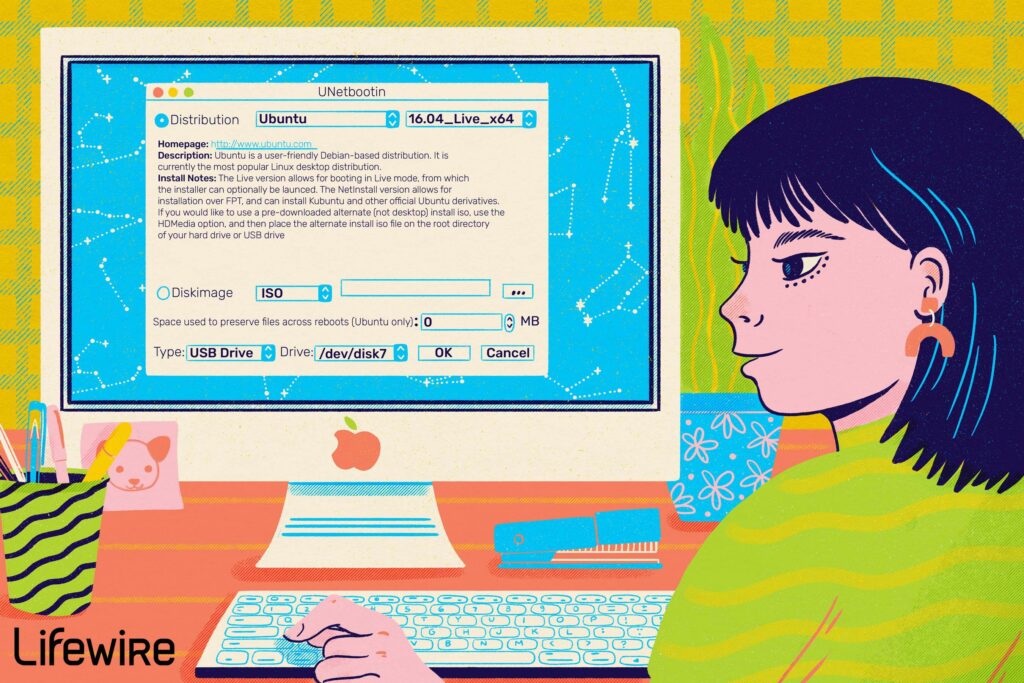Comment installer et double démarrer Linux et macOS
Mac est une excellente plate-forme pour exécuter non seulement le dernier macOS (Catalina), mais également Windows et Linux. Le MacBook Pro est une plate-forme populaire pour exécuter Linux.
Sous le capot, le matériel du Mac est très similaire à la plupart des pièces utilisées dans les ordinateurs Windows modernes. Vous trouverez la même famille de processeurs, de moteurs graphiques, de puces réseau, etc.
À partir de maintenant, vous ne pouvez pas installer Linux sur le SSD interne d’un MacBook Pro ou Mac Pro plus récent (2018 ou ultérieur). Cependant, vous pouvez toujours installer sur un lecteur externe.
Exécuter Linux sur Mac
De nombreuses distributions Linux fonctionnent bien sur un Mac, mais l’installation et la configuration du système d’exploitation peuvent être difficiles.
Alison Cincotta/ledigitalpost
niveau de difficulté
Ce projet est destiné aux utilisateurs avancés qui ont le temps de résoudre les problèmes qui peuvent survenir et qui sont prêts à réinstaller macOS et ses données si quelque chose ne va pas en cours de route.
Préparez-vous avant d’installer Ubuntu, effectuez une sauvegarde actuelle et lisez l’intégralité du processus.
installation et pilotes
Les problèmes d’exécution d’une distribution Linux sur un Mac tournent généralement autour de deux problèmes : faire fonctionner correctement le programme d’installation sur le Mac et rechercher et installer tous les pilotes nécessaires au fonctionnement des composants de base du Mac.
Ce guide utilise Ubuntu principalement en raison des forums actifs et du support fourni par la communauté Ubuntu.
Pourquoi installer Ubuntu sur votre Mac ?
Il existe de nombreuses raisons d’exécuter Ubuntu sur un Mac, notamment l’élargissement de vos compétences techniques, la compréhension de différents systèmes d’exploitation et la possibilité d’exécuter une ou plusieurs applications spécifiques au système d’exploitation. Vous êtes peut-être un développeur Linux et réalisez que le Mac est la meilleure plate-forme à utiliser, ou vous voulez peut-être simplement essayer Ubuntu.
Cette approche à double amorçage peut facilement être étendue à un triple amorçage ou plus.
de quoi avez-vous besoin
Avant de commencer, vous devez faire quelques choses :
- sauvegarde la plus récente: Utilisez Carbon Copy Cloner ou un utilitaire similaire pour cloner un lecteur amorçable externe contenant une copie du volume Recovery HD. Après avoir récemment sauvegardé toutes vos données, déconnectez-les de votre Mac pour vous assurer que les sauvegardes de clones ne sont pas accidentellement supprimées lors de l’installation d’Ubuntu.
- Mac avec au moins 2 Go de RAM et un processeur double cœur de 2 GHz: Ce sont le strict minimum ; plus de RAM et une vitesse de processeur plus rapide ou des cœurs de processeur supplémentaires sont utiles. L’installation décrite ici était sur un iMac Retina 2014 27″ exécutant macOS Sierra, mais le processus devrait fonctionner pour n’importe quel Mac sorti depuis 2011. Si vous envisagez d’utiliser un Mac plus ancien, vous devriez toujours pouvoir installer Ubuntu, mais vous devrez faire attention au fonctionnement du processus de démarrage avec du matériel plus ancien. Si vous rencontrez des difficultés pour faire fonctionner votre ancien Mac avec Ubuntu, visitez les forums Ubuntu et recherchez le guide d’installation pour votre modèle de Mac.
- Clé USB de 2 Go ou plus: Le lecteur flash est utilisé comme un programme d’installation amorçable d’Ubuntu, qui contient non seulement le programme d’installation de base, mais également la version en direct d’Ubuntu. Cette version peut être exécutée directement à partir d’une clé USB sans rien modifier sur le Mac. C’est un excellent moyen de tester si votre Mac et Ubuntu peuvent s’entendre.
- Clavier et souris USB: Vous aurez besoin d’un clavier et d’une souris USB, car le pilote Bluetooth Ubuntu devra très probablement être installé ou mis à jour avant que le clavier ou la souris sans fil ne fonctionne. Si vous utilisez un MacBook, vous n’avez probablement pas à vous inquiéter.
- 25 Go d’espace disque libre: Il s’agit de la taille minimale recommandée pour la version de bureau d’Ubuntu ; plus d’espace de travail pourrait être un avantage.
- Dernière version stable d’Ubuntu: consultez la page de téléchargement d’Ubuntu pour connaître la dernière version et toute modification spécifique susceptible d’affecter l’installation ou l’utilisation sur votre Mac. Téléchargez la version Ubuntu sur votre Mac.
Créer un programme d’installation Ubuntu USB amorçable en direct pour macOS
La première tâche d’installation et de configuration d’Ubuntu sur un Mac consiste à créer une clé USB amorçable en direct contenant le système d’exploitation de bureau Ubuntu. Utilisez ce lecteur flash non seulement pour installer Ubuntu, mais également pour confirmer qu’Ubuntu fonctionnera sur votre Mac. Vous devriez pouvoir démarrer Ubuntu directement à partir de la clé USB sans avoir à effectuer d’installation. Cela vous permet de vérifier les bases avant de modifier la configuration de votre Mac pour s’adapter à Ubuntu.
Préparez la clé USB
La procédure suivante efface complètement toutes les données de la clé USB.
-
Insérez la clé USB et démarrez à /Applications/Utilitaires/.
-
Trouver le lecteur flash Utilitaire de disque Barre latérale. Choisissez le lecteur flash réel, pas le volume formaté qui pourrait apparaître sous le nom du fabricant du lecteur flash.
-
choisir effacer à l’intérieur Utilitaire de disque barre d’outils.
-
Définissez les options de nettoyage sur les éléments suivants :
- Nom: ubuntu
- Format: MS-DOS (FAT)
-
choisir effacer.
-
Une fois le processus terminé, sélectionnez Achevée.
-
Avant de quitter l’Utilitaire de disque, faites attention au lecteur flash nom de l’appareil. Assurez-vous que le lecteur flash porte le nom ubuntu Sélectionnez dans la barre latérale et recherchez l’entrée marquée comme équipement dans le panneau principal. Vous devriez voir le nom du périphérique, tel que disk2s2 ou similaire. Notez le nom de l’appareil. Vous en aurez besoin plus tard.
-
Quittez Utilitaire de disque.
Utilitaire UNetbootin
L’utilitaire UNetbootin crée un programme d’installation Ubuntu en direct sur une clé USB. UNetbootin télécharge l’ISO d’Ubuntu, la convertit en un format d’image que le Mac peut utiliser, crée la chaîne de démarrage requise par le programme d’installation de Mac OS et la copie sur une clé USB.
-
Téléchargez la version macOS de UNetbootin à partir du site UNetbootin GitHub.L’utilitaire est téléchargé en tant qu’image disque avec le nom unetbootin-mac-677.dmg. Le nombre réel dans le nom de fichier changera au fur et à mesure que de nouvelles versions seront publiées.
-
Localisez le fichier UNetboot téléchargé dans l’image disque.très probablement dans votre Télécharger dossier.
-
double-cliquez fichier .dmg Montez l’image sur le bureau du Mac. L’image UNetbootin s’ouvre. Vous n’avez pas besoin de déplacer l’application dans votre dossier d’applications, mais vous pouvez le faire si vous le souhaitez. L’application fonctionne bien dans l’image disque.
-
Double-cliquez pour démarrer UNetbootin.vous devrez peut-être entrer Préférences de système > Sécurité et confidentialité et sélectionnez ouvert quand même.
-
entrez votre mot de passe administrateur et sélectionnez d’accord.
-
La fenêtre UNetbootin s’ouvre. UNetbootin prend en charge la création d’un programme d’installation USB en direct pour Linux à l’aide du fichier ISO que vous avez téléchargé précédemment, ou il peut télécharger une distribution Linux pour vous. Ne sélectionnez pas l’option ISO.
-
s’assurer distribuer est sélectionné, puis utilisez choisir la distribution Déroulez le menu pour sélectionner la distribution Linux à installer sur la clé USB.Pour cet article, choisissez Ubuntu.
-
utiliser sélectionner la version sélection du menu déroulant 18.04_Live_x64 ou 19.10_Live_x64Version compatible avec l’architecture 64 bits.
-
L’application UNetbootin devrait maintenant répertorier le type (lecteur USB) et le nom du lecteur sur lequel la distribution live Ubuntu sera copiée.Le menu de type doit remplir clé USB, et le lecteur doit correspondre au nom de périphérique que vous avez noté précédemment lors du formatage du lecteur flash USB.choisir d’accord.
-
UNetbootin télécharge des distributions Linux sélectionnées, crée des fichiers d’installation Linux en direct, crée des chargeurs de démarrage et les copie sur votre clé USB. Il faudra peut-être attendre un peu.
-
Une fois UNetbootin terminé, sélectionnez Exportation.
Vous pouvez recevoir l’avertissement suivant : Le périphérique USB créé ne démarrera pas à partir du Mac. Branchez-le sur le PC et sélectionnez l’option de démarrage USB dans le menu de démarrage du BIOS. Cet avertissement peut être ignoré tant que vous avez utilisé l’option de distribution au lieu de l’option ISO lors de la création du lecteur USB amorçable.
Une clé USB live contenant Ubuntu a été créée et peut être essayée sur votre Mac.
Créer une partition Ubuntu sur Mac
Si vous envisagez d’installer définitivement Ubuntu sur votre Mac tout en conservant macOS, vous devrez créer un ou plusieurs volumes dédiés à l’hébergement du système d’exploitation Ubuntu.
Utilisez Utilitaire de disque pour partitionner un volume existant (tel que le lecteur de démarrage de votre Mac) afin de faire de la place pour un second volume. Vous pouvez également utiliser un disque externe.
Créer une cible d’installation Ubuntu à l’aide de l’utilitaire de disque
Si vous utilisez une partition existante, consultez les deux guides suivants pour le redimensionnement et le partitionnement :
Le partitionnement, le redimensionnement et le formatage de tout disque peuvent entraîner une perte de données. Assurez-vous de sauvegarder les données sur les lecteurs sélectionnés impliqués.
Si vous utilisez un Fusion Drive, macOS impose une limite de deux partitions sur le volume Fusion. Si vous avez déjà créé une partition Windows Boot Camp, vous ne pouvez pas non plus ajouter de partition Ubuntu. Envisagez plutôt d’utiliser un lecteur externe avec Ubuntu.
Si vous prévoyez d’utiliser l’intégralité du disque pour Ubuntu, consultez ce guide de formatage :
Quel que soit le guide que vous utilisez, le schéma de partition doit être Carte de partitionnement GUID et le format peut être MS-DOS (FAT) ou ExFat. Le format change lorsque Ubuntu est installé. Son but est simplement d’identifier facilement les disques et les partitions que vous utilisez pour Ubuntu plus tard dans le processus d’installation.
pour enrouler un nom significatif, par ex. ubuntu Et notez la taille de la partition que vous avez créée. Les deux informations aideront à identifier le volume ultérieurement lors de l’installation d’Ubuntu.
Utilisation de rEFInd comme gestionnaire de démarrage double
À présent, votre Mac est prêt à recevoir Ubuntu et un programme d’installation amorçable pouvant être utilisé dans le processus. Vous devez maintenant prendre des mesures pour effectuer un double démarrage de votre Mac sur macOS ainsi que sur le nouveau système d’exploitation Ubuntu.
gestionnaire de démarrage
Votre Mac est déjà livré avec un gestionnaire de démarrage qui vous permet de choisir entre plusieurs systèmes d’exploitation Mac ou Windows pouvant être installés sur votre Mac.Vous pouvez commencer en appuyant longuement sur Choix clé, comme décrit dans le guide Utilisation de l’assistant de disque de récupération OS X.
Ubuntu est livré avec son propre gestionnaire de démarrage appelé GRUB (GRand Unified Boot Loader). Vous utiliserez GRUB sous peu lorsque vous aurez terminé le processus d’installation.
Les deux gestionnaires de démarrage disponibles peuvent gérer le processus de double démarrage ; ils peuvent même gérer plus de deux systèmes d’exploitation, mais le gestionnaire de démarrage du Mac ne reconnaîtra pas le système d’exploitation Ubuntu sans un peu de bricolage, et le gestionnaire de démarrage GRUB n’est pas non plus particulièrement facile à utiliser.
Utilisez plutôt un gestionnaire de démarrage tiers appelé rEFInd. Le gestionnaire de démarrage rEFInd gère tous les besoins de démarrage de votre Mac, y compris vous permettant de choisir entre macOS, Ubuntu ou même Windows (si vous l’avez installé).
Installer REFind
rEFInd est facile à installer ; si vous utilisez OS X Yosemite ou une version antérieure, vous n’avez besoin que d’une commande de terminal. OS X El Capitan et les versions ultérieures disposent d’une couche de sécurité supplémentaire appelée SIP (System Integrity Protection). En bref, SIP empêche les utilisateurs réguliers (y compris les administrateurs) de modifier les fichiers système, y compris les fichiers de préférences et les dossiers utilisés par Mac OS lui-même.