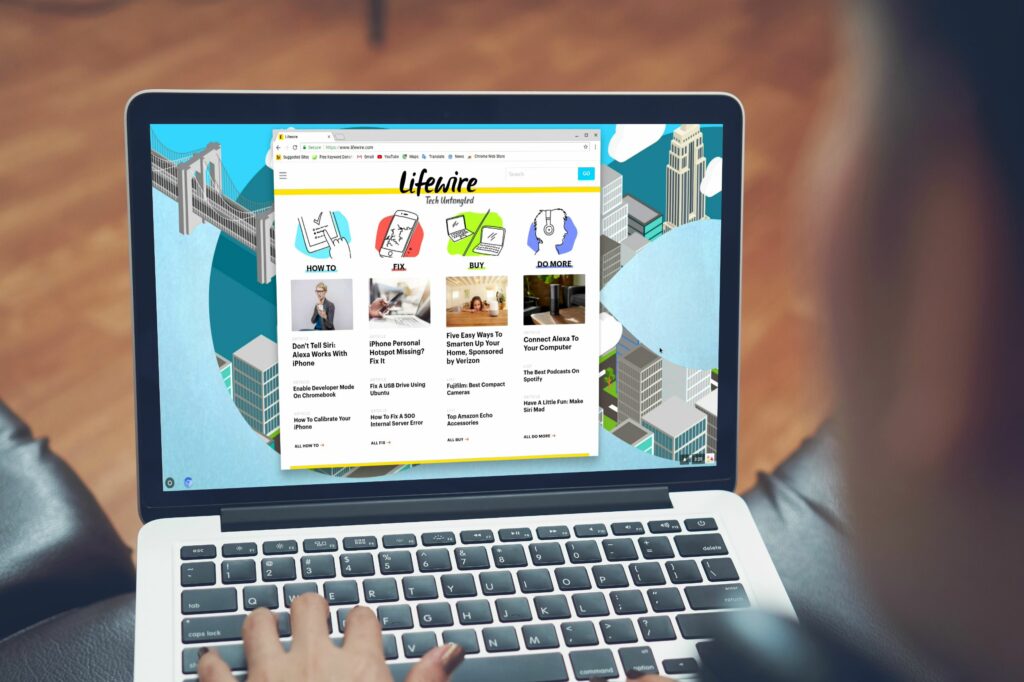Comment installer Chrome OS sur votre ordinateur
ce qu’il faut savoir
- Vous ne pouvez pas installer Chrome OS, mais CloudReady Chromium OS offre une expérience similaire.
- Pour installer et utiliser, créez un fichier d’installation CloudReady sur une clé USB.
- Lancez CloudReady à partir de la clé USB.
Cet article décrit comment installer la version CloudReady de Neverware de Chromium OS sur votre ordinateur Windows, Mac ou Chrome à l’aide d’une clé USB de 8 Go ou 16 Go.
Comment créer un programme d’installation CloudReady Chromium OS sur une clé USB
Le processus est légèrement différent sous Windows que sous MacOS et Chrome OS, et Neverware vous recommande d’utiliser Windows pour cette étape, même si vous ne prévoyez pas d’installer CloudReady sur un ordinateur Windows.
Si vous avez accès à un ordinateur Windows, la première étape consiste à télécharger le fabricant USB CloudReady de Neverware :
-
Accédez à Neverware.com.
-
faites défiler jusqu’à Obtenez la version gratuite et sélectionnez-le.
-
choisir Installer l’édition familiale.
-
choisir Télécharger USB Maker.
Après avoir téléchargé le fabricant USB, vous pouvez créer un programme d’installation USB. Une clé USB de 8 ou 16 Go est nécessaire pour cette étape. Vous perdrez toutes les données stockées sur la clé USB, veuillez donc les sauvegarder avant de créer le programme d’installation USB.
Neverware déconseille d’utiliser une clé USB SanDisk, mais si c’est tout ce que vous avez, cela devrait fonctionner.
Voici comment créer un programme d’installation USB pour CloudReady :
-
Lancez le programme CloudReady USB Maker téléchargé depuis Neverware.
-
cliquez ou appuyez Suivant.
-
Sélectionnez 64 bits ou 32 bits et cliquez ou appuyez sur Suivant.
-
Insérez votre clé USB et cliquez ou appuyez sur Suivant.
Si vous avez des données importantes sur votre clé USB, veuillez ne pas continuer. Sauvegardez d’abord toutes les données importantes.
-
Sélectionnez le lecteur USB que vous souhaitez utiliser, puis cliquez ou appuyez sur Suivant.
-
Attendez que l’installation soit terminée, puis cliquez ou appuyez sur Finir.
-
Une fois que vous avez créé votre clé USB CloudReady, vous êtes prêt à l’essayer.
Et si vous n’avez qu’un Mac ou un Chromebook ?
Si vous n’avez pas d’ordinateur Windows, vous pouvez toujours créer un programme d’installation USB CloudReady. Le processus est un peu plus compliqué et Neverware vous recommande d’utiliser Windows à la place, mais c’est possible.
La première étape consiste à télécharger une image CloudReady à placer sur votre clé USB :
-
Accédez à Neverware.com.
-
Faites défiler vers le bas et sélectionnez Obtenir la version gratuite.
-
cliquez ou appuyez Installer l’édition familiale.
-
cliquez ou appuyez Télécharger 64 bits ou alors Télécharger 32 bits.
Utilisez la version 64 bits, sauf si vous installez CloudReady sur un ancien ordinateur 32 bits.
L’étape suivante nécessite que vous installiez Chrome sur votre ordinateur. Si vous utilisez un Chromebook, c’est une évidence, mais si vous n’avez qu’un Mac et que vous n’avez pas encore Chromium, vous devrez l’installer avant de continuer.
Ajoutez l’application Chromebook Recovery :
-
Accédez à l’utilitaire de récupération Chromebook dans le Google Play Store.
-
cliquez ou appuyez ajouté au chrome > Ajouter une application.
-
Ouvrir Utilitaire de récupération Chromebook.
-
Cliquez ou appuyez engrenage icône > Utiliser des images locales.
-
Sélectionnez le fichier .iso CloudReady que vous avez téléchargé depuis Neverware.
Si vous avez un Mac, Neverware vous recommande d’utiliser l’utilitaire Unarchiver pour décompresser le fichier .iso. Sinon, le processus de création du programme d’installation USB risque de ne pas fonctionner correctement.
-
cliquez ou appuyez Continuez.
-
Attendez que le processus soit terminé, puis cliquez ou appuyez sur Achevée.
Comment exécuter CloudReady à partir d’une clé USB
Une fois que vous avez terminé de créer la clé USB d’installation CloudReady, vous êtes presque prêt à commencer. La dernière chose que vous devez faire est d’éteindre l’ordinateur sur lequel vous souhaitez utiliser CloudReady et de vous assurer qu’il peut démarrer à partir de l’USB.
Si vous insérez une clé USB dans l’ordinateur et démarrez dans un système d’exploitation normal, vous devrez modifier l’ordre de démarrage. Si vous ne savez pas comment procéder, consultez notre guide sur la modification de l’ordre de démarrage dans le BIOS. Sur un Mac, vous pouvez choisir l’appareil à utiliser pour démarrer votre Mac en maintenant simplement la touche Option enfoncée au démarrage.
Voici comment exécuter Chromium OS à partir d’une clé USB via CloudReady :
-
Choisissez un ordinateur à utiliser avec CloudReady.
Vous pouvez utiliser un ordinateur portable, un ordinateur de bureau, Windows, Mac ou même un ordinateur Linux. Le matériel n’est peut-être pas entièrement compatible, mais vous ne le saurez pas tant que vous ne l’aurez pas essayé.
-
Assurez-vous que l’ordinateur est éteint.
-
Trouvez un port USB sur votre ordinateur et insérez votre clé USB d’installation CloudReady.
-
allumez l’ordinateur.
S’il démarre sur son système d’exploitation normal, vous devrez modifier l’ordre de démarrage.
-
Attendez que l’écran de bienvenue apparaisse.
-
Cliquez sur Allons-y.
-
Vérifiez votre connection internet.
-
Si vous n’êtes pas connecté à Ethernet, branchez le câble Ethernet ou cliquez sur Ajouter un autre réseau Wi-Fi.
-
Si vous ajoutez un réseau Wi-Fi, cliquez sur votre réseau ou entrez le SSID et cliquez sur relierSi vous êtes connecté via Ethernet, ignorez cette étape.
-
Cliquez sur Suivant > Continuez.
-
Entrez l’adresse Gmail ou l’e-mail associé à votre compte Google et cliquez sur Suivant.
Si vous n’avez pas encore de compte Google, cliquez sur plus de choix et suivez les instructions à l’écran.
-
Saisissez le mot de passe de votre compte Gmail ou Google et cliquez sur Suivant.
-
Si vous y êtes invité, entrez votre code d’authentification à deux facteurs et cliquez sur Suivant.
Cela terminera la configuration de CloudReady. Il est prêt à l’emploi dans cet état et vous pouvez immédiatement commencer à utiliser Chrome pour naviguer sur Internet, accéder à vos fichiers Google Drive et à tout ce que vous faites normalement avec un Chromebook.
Facultatif : Exécutez CloudReady à partir d’une clé USB, aucune installation permanente n’est requise
Si vous ne souhaitez pas remplacer définitivement votre système d’exploitation existant par CloudReady, vous pouvez simplement laisser la clé USB dans votre ordinateur. Chaque fois que je l’allume, il démarre dans CloudReady au lieu du système d’exploitation d’origine. Si vous souhaitez utiliser le système d’exploitation d’origine, éteignez simplement l’ordinateur, débranchez la clé USB, puis rallumez l’ordinateur.
Si vous n’installez pas CloudReady de manière permanente, vous ne recevrez pas de mises à jour. Une fois installé, CloudReady reçoit des mises à jour automatiques régulières de Neverware. Si vous choisissez de ne pas l’installer de façon permanente, vous devrez créer périodiquement une nouvelle clé USB CloudReady pour profiter des mises à jour du système d’exploitation.
L’installation de CloudReady supprime votre système d’exploitation d’origine et tous les fichiers de votre ordinateur. Après l’installation, la version de Chromium OS sera installée sur votre ordinateur à la place du système d’exploitation d’origine. Le reste des données sur votre ordinateur, y compris les images ou les vidéos que vous avez enregistrées, disparaîtra également.
Avant d’installer CloudReady de manière permanente, vous devez sauvegarder tous les fichiers sur le cloud ou sur un disque dur externe. Vous devez ensuite démarrer CloudReady en utilisant la méthode décrite dans la section précédente.
Si votre ordinateur ne fonctionne pas correctement lors de l’exécution de CloudReady à partir du programme d’installation USB, l’installation permanente de CloudReady ne résoudra pas le problème comme par magie. Assurez-vous que tous vos appareils (y compris le clavier, la souris ou le pavé tactile, le Wi-Fi et tout le reste) fonctionnent correctement.
CloudReady est compatible avec la plupart des ordinateurs, mais certains matériels ne sont pas compatibles avec ChromeOS ou CloudReady. Si vous constatez que votre ordinateur ne peut pas se connecter au Wi-Fi, CloudReady n’a peut-être pas de pilote pour votre carte Wi-Fi. Dans ce cas, l’installation permanente de CloudReady serait une mauvaise idée.
Si CloudReady fonctionne correctement sur votre ordinateur, son installation est très simple :
-
Allumez votre ordinateur avec la clé USB CloudReady insérée.
-
Attendez que CloudReady démarre.
-
cliquez sur votre utilisateur icône dans le coin inférieur droit de la barre d’état système.
-
Cliquez sur Installer CloudReady > Installer prêt pour le cloud.
-
Lisez et acceptez tous les avertissements et attendez la fin du processus d’installation.
-
Une fois le processus d’installation terminé, vous pouvez éteindre l’ordinateur et retirer la clé USB. La prochaine fois que vous allumerez votre ordinateur, il démarrera dans CloudReady.
Chrome OS contre Chrome OS
Chrome OS est basé sur Chromium OS. Chromium OS est un projet open source que n’importe qui peut (vraiment) copier, modifier et utiliser comme bon lui semble. Cela signifie que vous pouvez obtenir une expérience Chrome OS très proche en installant Chromium OS sur votre ordinateur. Cependant, cela nécessite des connaissances techniques assez pointues.
Qu’est-ce que CloudReady ?
CloudReady est un système d’exploitation basé sur Chromium OS, tout comme le Chrome OS officiel de Google. Neverware et Google prennent le code de base du projet open source Chromium OS et ajoutent leur propre code propriétaire pour créer un système d’exploitation fonctionnel.
L’avantage de CloudReady par rapport à Chrome OS est que vous pouvez l’installer sur une variété de matériel. Si vous avez un ancien ordinateur portable Windows ou un MacBook qui ralentit avec le temps, vous pouvez le transformer en quelque chose de très proche d’un Chromebook en installant CloudReady.
Étant donné que CloudReady n’est pas aussi gourmand en ressources que les versions modernes de Windows et MacOS, vous pouvez constater une amélioration des performances si vous l’installez sur un ordinateur ou un ordinateur portable plus ancien.
CloudReady n’est pas compatible avec tout le matériel informatique. Avant de l’installer sur votre ordinateur, démarrez-le à partir du lecteur USB et assurez-vous que votre souris ou pavé tactile, clavier, Wi-Fi et autres périphériques fonctionnent correctement.
Merci de nous en informer!
Dites-nous pourquoi !
D’autres détails ne sont pas assez difficiles à comprendre