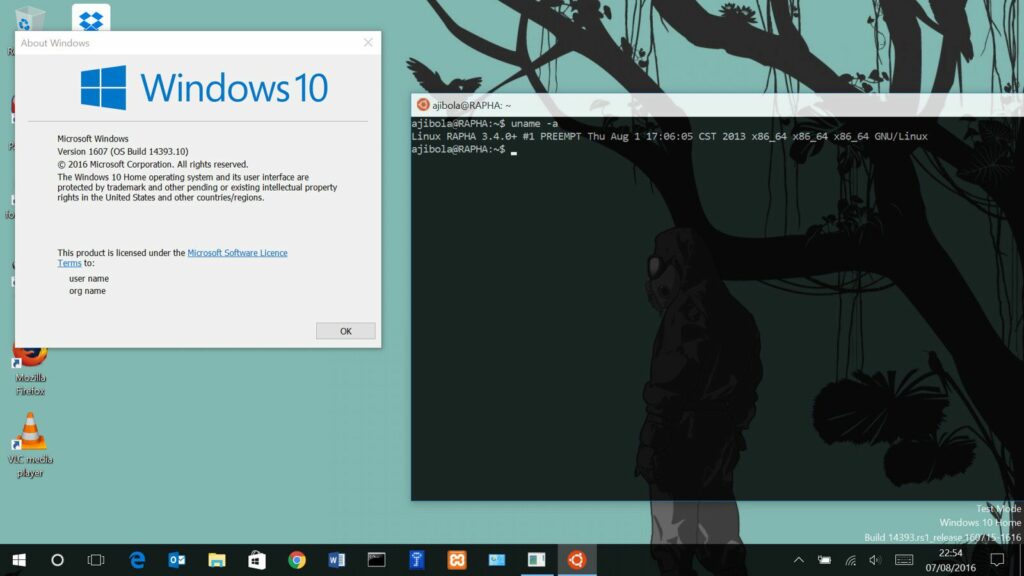Comment installer Bash sur Windows 10
Si vous savez comment installer bash sur Windows 10, vous pouvez exécuter la ligne de commande Linux dans Windows. Cela vous permet de naviguer dans le système de fichiers avec les commandes Linux, de créer des répertoires avec la commande mkdir, de déplacer des fichiers avec la commande mv et de modifier des fichiers avec Nano.
Les instructions de cet article concernent les versions 64 bits de Windows 10.
Okubax/Flickr
Ce dont vous avez besoin pour installer Bash sous Windows
Pour exécuter bash, votre ordinateur doit exécuter une version 64 bits de Windows avec le numéro de version 14393 ou supérieur, alors mettez à jour Windows 10 vers la dernière version avant de commencer. Pour exécuter le shell Linux, vous devez activer le mode développeur Windows et activer le sous-système Linux.
Comment activer le mode développeur Windows
Pour activer les fonctionnalités de développement pour Windows :
-
Faites un clic droit sur le menu Démarrer et sélectionnez d’installation.
-
choisir Mise à jour et sécurité.
-
choisir Pour les développeurs à gauche.
-
choisir mode développeur.
-
choisir oui Confirmez et attendez que le package du développeur s’installe.
-
taper Fonctionnalités Windows dans la barre de recherche du bureau et sélectionnez Activer ou désactiver des fonctionnalités Windows.
-
Cochez la case à côté de Sous-système Windows pour Linux et sélectionnez D’ACCORD.
-
choisir redémarrer maintenant Redémarrez l’ordinateur dans la boîte de dialogue pour appliquer les modifications.
Comment utiliser Bash sous Windows
Après le redémarrage de l’ordinateur, vous pouvez configurer bash pour Windows :
-
Accédez au Microsoft Store et choisissez la distribution Linux de votre choix. Installez-le et démarrez-le.
-
Attendez la fin de l’installation de la distribution, puis créez un nom d’utilisateur dans la fenêtre de commande et appuyez sur EntrerSelon la distribution, vous devez effectuer une configuration de base lors de la première exécution. En règle générale, vous devez spécifier un nom d’utilisateur et un mot de passe.
-
Une fois l’installation réussie, fermez la fenêtre et cliquez avec le bouton droit sur le menu Démarrer, puis sélectionnez Windows PowerShell (administrateur).
-
taper cogner dans une fenêtre de terminal, puis appuyez sur Entrer.
Vous avez maintenant une version de base d’Ubuntu installée sur votre système sans aucun bureau graphique ni sous-système. Vous pouvez donc désormais utiliser les commandes Linux pour communiquer avec les structures de fichiers Windows.Chaque fois que vous souhaitez exécuter une ligne de commande Linux, ouvrez PowerShell ou Invite de commandes et tapez cogner.
Merci de nous en informer!
Dites-nous pourquoi !
D’autres détails ne sont pas assez difficiles à comprendre