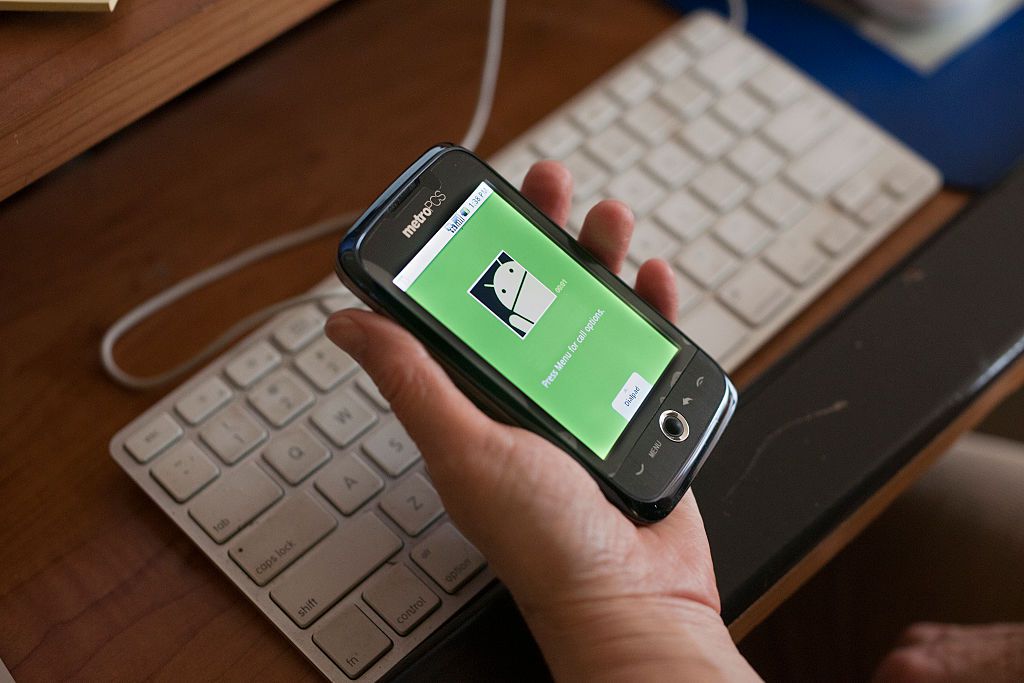Comment installer Android Debug Bridge (ADB)
Google a publié deux outils appelés Android Debug Bridge (ADB) et fastboot, tous deux fournis dans un package appelé Platform Tools. Ce sont des outils en ligne de commande qui vous permettent de personnaliser et de contrôler votre téléphone Android en lui envoyant des commandes depuis votre ordinateur.
Tant que le mode débogage est activé sur votre téléphone, vous pouvez envoyer des commandes ADB pendant que le téléphone fonctionne ou même en mode de récupération. De plus, l’appareil n’a même pas besoin d’être rooté, vous n’avez donc pas à vous soucier de suivre ces étapes en premier.
Les informations contenues ici devraient s’appliquer quel que soit le fabricant de votre téléphone Android : Samsung, Google, Huawei, Xiaomi, etc.
Ces commandes ADB peuvent être utilisées pour modifier votre Android sans toucher l’appareil, mais il existe de nombreuses autres possibilités. Vous pouvez faire des choses simples comme installer des mises à jour du système, ou même gérer des choses qui sont généralement restreintes, comme ajuster des paramètres dont vous ne connaissiez même pas l’existence, ou accéder à des dossiers système qui sont généralement verrouillés.
Voici quelques exemples de commandes ADB :
- Equipement BAD Indique quels appareils pris en charge par ADB sont connectés à votre ordinateur
- La BAD redémarre redémarrer votre téléphone
- Sauvegarde BAD Créez une sauvegarde complète de votre téléphone et enregistrez-la sur votre ordinateur
- chargement latéral adb Chargez des ROM et d’autres fichiers ZIP de votre ordinateur sur votre Android
- La BAD tire Copier des fichiers du téléphone vers l’ordinateur
- coque adb Autoriser l’exécution de commandes dans Terminal sur les appareils Android
- redémarrage adb – chargeur de démarrage Démarrez le téléphone en mode bootloader afin de pouvoir exécuter les commandes fastboot.
Fastboot est utile si vous devez modifier le micrologiciel ou d’autres détails du système de fichiers d’un téléphone Android alors qu’il est en mode chargeur de démarrage, comme l’installation d’une nouvelle image de démarrage. Il est généralement utilisé pour installer une récupération personnalisée si le téléphone cesse de démarrer normalement.
Comment télécharger ADB et Fastboot
Les deux utilitaires sont disponibles via Android.com. Visitez la page de téléchargement des outils de la plate-forme SDK pour trouver les dernières versions d’ADB et de fastboot.
Ils sont également inclus dans le SDK Android complet, mais au lieu de tout télécharger pour les deux outils, vous pouvez les obtenir via des outils de plate-forme.
- Choisissez le lien de téléchargement qui correspond à votre système d’exploitation.
Si vous avez Windows, choisissez Télécharger les outils de plate-forme SDK pour Windowsou Mac pour macOS, etc. - Après avoir lu les termes et conditions, sélectionnez la case d’accord à côté de J’ai lu et j’accepte les termes et conditions ci-dessus.
- choisir Télécharger Android SDK Platform-Tools pour [operating system].
- Enregistrez le fichier dans un endroit inoubliable car vous l’utiliserez bientôt à nouveau. Tant que vous savez comment revenir en arrière, le dossier dans lequel vous enregistrez normalement vos fichiers devrait convenir.
Ouvrez le fichier ZIP des outils de la plate-forme
Accédez au dossier dans lequel vous avez enregistré le téléchargement et extrayez le contenu du fichier ZIP.
Votre système d’exploitation dispose d’outils intégrés qui peuvent le faire pour vous, mais une autre option consiste à l’ouvrir avec un utilitaire d’extraction de fichiers.
les fenêtres
- Faites un clic droit sur le fichier ZIP et sélectionnez l’option Extraire, appelée extraire tout Dans certaines versions de Windows.
- Lorsqu’on vous demande où conserver les fichiers, comme vous pouvez le voir dans l’image ci-dessus, choisissez un dossier adapté à la rétention ADB plutôt qu’un emplacement temporaire comme le dossier Téléchargements ou un emplacement sujet à l’encombrement comme le Bureau .
Nous avons sélectionné le répertoire racine du lecteur C:, situé dans un répertoire appelé BAD. - Cochez la case à côté de Afficher les fichiers extraits une fois terminé.
- choisir raffinage Enregistrez le fichier ici.
- Le dossier que vous avez sélectionné à l’étape 1 doit s’ouvrir et afficher Outils de plate-forme Dossier extrait du fichier ZIP que vous avez téléchargé précédemment.
MacOS
- Ouvrez le fichier ZIP pour extraire immédiatement le contenu dans le même dossier que vous.
- Un nouveau dossier devrait apparaître appelé Outils de plate-forme.
- Vous êtes invités à déplacer ce dossier où vous le souhaitez, ou vous pouvez le laisser en place.
Linux
Les utilisateurs de Linux peuvent utiliser la commande de terminal suivante, en remplaçant dossier de destination utilisez n’importe quel dossier que vous voulez Outils de plate-forme Le dossier se termine.
Décompressez le dossier de destination platform-tools-latest-linux.zip -d
La meilleure façon est d’ouvrir un terminal dans le même dossier que le fichier ZIP.Si ce n’est pas le cas, vous devrez modifier platform-tools-latest-linux.zip Chemin pour inclure le chemin d’accès complet au fichier ZIP.
Si l’utilitaire de décompression n’est pas installé, exécutez la commande suivante :
sudo apt-get installer décompresser
Si vous ne souhaitez pas utiliser ces commandes de terminal ou si elles ne fonctionnent pas pour vous, vous pouvez utiliser 7-Zip ou PeaZip.
Copiez le chemin du dossier dans « Outils de la plate-forme »
Avant de commencer à utiliser ADB, vous devez vous assurer qu’il est facilement accessible depuis la ligne de commande. Cela nécessite de définir le chemin du dossier de l’étape précédente en tant que variable d’environnement.
Le moyen le plus simple consiste à copier d’abord le chemin d’accès au dossier :
les fenêtres
- Ouvrez le dossier que vous avez décompressé Outils de plate-forme dossier.
- Ouvrez le dossier pour voir son contenu.
- En haut de la fenêtre, sélectionnez l’espace vide à côté du chemin.Vous pouvez aussi utiliser Alt+D Raccourci clavier o Déplace rapidement le focus actuel vers la barre de navigation et met automatiquement en surbrillance les chemins des dossiers.
- Lorsque le chemin d’accès au dossier ouvert est en surbrillance, cliquez avec le bouton droit et copiez-le, ou utilisez Ctrl+C.
MacOS
- Sélectionnez le dossier que vous avez extrait.
- utiliser commande + moi Ouvrez la fenêtre Obtenir des informations pour ce dossier.
- Cliquez et faites glisser pour sélectionner le chemin à côté de Où mettez-le en surbrillance.
- utiliser commande+C Copiez le chemin.
Linux
- Ouvrir Outils de plate-forme dossier afin que vous puissiez voir les autres dossiers et fichiers qu’il contient.
- utiliser Ctrl+L Déplacez le focus vers la barre de navigation. Le chemin doit être mis en surbrillance immédiatement.
- copier le chemin Ctrl+C.
Vos versions de ces systèmes d’exploitation peuvent varier de sorte que les étapes ne sont pas exactement les mêmes que celles que vous voyez ici, mais elles devraient fonctionner pour la plupart des versions de chaque système d’exploitation.
Modifier la variable système PATH
Modifiez la variable système PATH (Windows 11).
Voici comment ouvrir Modifier les variables système Screen dans Windows afin que le chemin que vous avez copié puisse être défini sur la variable système PATH :
- Ouvrez le panneau de contrôle.
- rechercher et ouvrir système Applets.
- choisir Réglages avancés du système.
- Dans la fenêtre Propriétés système, sélectionnez variable d’environnement au fond Avancée Étiqueter.
- Trouvez la zone marquée en bas variable systèmeet recherchez la variable nommée petite route.
- choisir Éditer.
- choisir Nouveau (Windows 11) et collez le chemin que vous avez copié précédemment.Pour les anciennes versions de Windows, cliquez avec le bouton droit variable zone de texte et collez le chemin. S’il y a déjà d’autres chemins dans la case, allez tout à droite et mettez un point-virgule à la fin. Sans aucun espace, faites un clic droit et collez-y le chemin de votre dossier.
- choisir d’accord plusieurs fois jusqu’à ce que vous quittiez les propriétés système.
Modifiez le fichier PATH sous macOS ou Linux en suivant ces étapes :
- Ouvrez un terminal via Spotlight ou Applications/Utilitaires et entrez cette commande pour ouvrir le fichier de configuration Bash dans votre éditeur de texte par défaut : touchez ~/.bash_profile; ouvrez ~/.bash_profile.
- Déplacez le curseur à la toute fin du fichier et saisissez ce qui suit en remplaçant dossier Utilisez le chemin que vous avez copié : export PATH=”$HOME/dossier/bin:$PATH”.
- Enregistrez le fichier et quittez l’éditeur de texte.
- Saisissez la commande de terminal suivante pour exécuter votre fichier de configuration Bash : source ~/.bash_profile.
Testez pour vous assurer que vous pouvez atteindre ADB
Maintenant que les variables système sont correctement configurées, vous devez vérifier que vous pouvez réellement exécuter des commandes sur le programme.
Ouvrez une invite de commande ou un terminal et exécutez BAD Commande.
Si le résultat de la commande est un texte comme celui-ci :
Android Debug Bridge version 1.0.41 version 31.0.3-7562133 installé en tant que C:ADBplatform-toolsadb.exe
…alors vous pouvez commencer à utiliser Android Debug Bridge à partir de la ligne de commande !
Merci de nous en informer!
Dites-nous pourquoi !
D’autres détails ne sont pas assez difficiles à comprendre