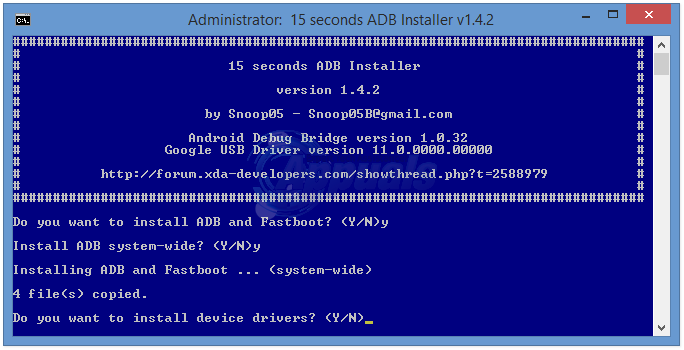Comment installer Android 5.1 complet sur Shield TV
Avoir une expérience Android complète sur votre Shield TV est ce que beaucoup de gens veulent, il présente de nombreux avantages comme le téléchargement de n’importe quelle application Google Play Store (pas besoin de télécharger des applications), vous pouvez utiliser de nombreux contrôleurs de jeu comme XBOX 360 One en utilisant le contrôleur ps3 avec l’application Sixaxis, vous pouvez avoir des widgets sur votre écran d’accueil, des thèmes et des fonds d’écran personnalisés (et des fonds d’écran animés !), vous pouvez afficher vos appareils électroniques avec l’application ebay ou avec l’application de messagerie Mail, utiliser Twitter, Skype et de nombreuses autres applications.
Mais comme tout dans la vie, il y a quelques choses qui ne fonctionnent pas encore, la première est la reconnaissance vocale sur votre télécommande shield (mais vous pouvez le faire avec une webcam et un microphone) et votre contrôleur shield Nvidia ne fonctionne que lorsque Wired ou vous peut utiliser l’application Droidmote pour le faire fonctionner sans fil.
Notez que toutes vos données seront perdues au cours du processus, je vous recommande donc d’utiliser un ordinateur portable pour toutes les sauvegardes nécessaires.
Avant de commencer à rooter, vous aurez besoin de ces éléments :
- Votre Shield est connectée à votre téléviseur.
- Ordinateur portable avec connexion Internet et port USB
- un câble USB
Étape 1 : Télécharger ADB
Tout d’abord, vous devez télécharger la configuration adb pour votre système PC à partir d’ici, ADB est comme un pont entre votre PC et votre bouclier nvidia, faites-le exécuter certaines commandes, après avoir téléchargé, exécutez le fichier adb-setup.exe avec un clic droit Puis exécutez en tant qu’administrateur , appuyez sur Y ou oui lorsque la fenêtre de commande s’ouvre pour installer ADB et fastboot, appuyez à nouveau sur Y ou oui lorsqu’on vous demande si vous souhaitez installer ADB à l’échelle du système, lorsqu’on vous demande d’installer les pilotes et attendez quelques secondes que l’installation se termine Appuyez sur O ou oui encore.
Maintenant, nous devons activer le débogage ADB dans votre bouclier, allez à d’installation -> Numéro interne et appuyez dessus environ 7 fois jusqu’à ce qu’un message s’affiche indiquant que vous êtes maintenant un développeur, revenez à l’écran d’accueil et visitez à nouveau les paramètres, recherchez « développeur » et accédez-y, dans le menu que vous trouverez Débogage ADB l’activer.
Étape 2 : Installer le pilote
Connectez maintenant votre téléviseur blindé à votre ordinateur avec un câble USB et accédez au gestionnaire de périphériques, accédez à votre bureau, cliquez avec le bouton droit sur mon ordinateur, appuyez sur Propriétés, vous devriez voir une option de gestionnaire de périphériques (ou vous pouvez aller dans le menu Démarrer et entrer « devmgmt.msc »).
Une fois ouvert, recherchez l’interface ADB dans la liste des pilotes désinstallés, cliquez dessus avec le bouton droit de la souris et sélectionnez Propriétés, sélectionnez Mettre à jour le pilote, puis parcourez mon ordinateur pour le logiciel du pilote, puis sélectionnez Me laisser supprimer les pilotes de périphérique de mon ordinateur Dans la liste, sélectionnez » Sélectionnez l’interface ADB, puis sélectionnez l’interface Fastboot, appuyez sur Oui lorsque l’avertissement de mise à jour du pilote, fermez cette fenêtre une fois l’installation réussie.
Vous devez maintenant télécharger ces fichiers ici et ici, les mettre dans un dossier sur votre bureau, puis aller dans le menu Démarrer, rechercher « cmd » et copier les fichiers qui apparaissent dans le même dossier. Une fois cela fait, ouvrez le fichier cmd et tapez ‘adb reboot bootloader’, lorsque votre bouclier Nvidia redémarre en mode bootloader, vous devez réinstaller les pilotes en utilisant la même méthode que ci-dessus.
Étape 3 : Déverrouiller le chargeur de démarrage
Une fois le pilote installé, entrez « fastboot oem unlock » dans la fenêtre d’invite de commande et vous verrez un écran d’avertissement sur le téléviseur où vous devez le confirmer en appuyant brièvement pour changer l’option et maintenez pendant quelques secondes pour sélectionner le option de validation. Attendez un moment jusqu’à ce que le déverrouillage soit terminé (Attention : ce processus prend quelques minutes sur la version 16 Go, mais deux heures sur la version 500 Go. Soyez donc patient.)
Étape 4 : Flasher le firmware d’origine
Pour que ce processus fonctionne, vous aurez besoin du firmware 2.1, nous vous expliquerons donc d’abord comment le flasher.
Nous allons diviser ce processus en deux étapes, si vous avez la version 16 Go, suivez le premier paragraphe et sautez le second, et vice versa pour la version 500 Go.
Version 16 Go :
Téléchargez d’abord votre version du firmware d’ici sur votre bureau et extrayez-la dans son propre dossier, copiez le fichier cmd dans ce dossier (depuis votre menu de recherche) et exécutez l’invite de commande . Entrez ensuite ces instructions, car elles sont distinctes.
récupération de récupération flash fastboot recovery.img
fastboot démarrage flash boot.img
système flash de démarrage rapide system.img
fastboot flash userdata userdata.img
blob de mise en scène flash fastboot
fastboot flash dtb tegra210-foster-e-p2530-0930-e02-00.dtb
Pour la version 500 Go :
Téléchargez d’abord votre version du firmware d’ici sur votre bureau et extrayez-la dans son propre dossier, copiez le fichier cmd dans ce dossier (depuis votre menu de recherche) et exécutez l’invite de commande, entrez ces descriptions séparément.
récupération de récupération flash fastboot recovery.img
fastboot démarrage flash boot.img
système flash de démarrage rapide system.img
fastboot flash userdata userdata.img
blob de mise en scène flash fastboot
fastboot flash tegra210-foster-e-hdd-p2530-0932-e02-00.dtb
Une fois le flash terminé, redémarrez le système (le premier processus d’initialisation peut prendre un certain temps). Vous devrez réactiver le débogage ADB, allez dans paramètres -> numéro de build et appuyez dessus environ 7 fois jusqu’à ce qu’un message s’affiche indiquant que vous êtes maintenant un développeur, revenez à l’écran d’accueil et visitez à nouveau les paramètres, recherchez ‘développeur ‘ et y accéder, dans le menu vous trouverez ‘ADB Debugging’ pour l’activer.
Étape 5 : Flasher le système d’exploitation complet
Allez dans le dossier où vous avez téléchargé ces deux fichiers et mettez le fichier cmd, ouvrez une fenêtre d’invite de commande et tapez « adb devices », si votre appareil est lu puis continuez (sinon vous devrez peut-être retélécharger le pilote en utilisant la procédure ci-dessus). Entrez ‘adb reload bootloader’, puis ‘fastboot flash system system.img’ (si cela ne fonctionne pas, vous devrez peut-être extraire le fichier zip ‘full OS’), puis ‘fastboot’ une fois terminé -w’ Then ‘ redémarrage rapide’. Vous aurez maintenant l’expérience Android complète sur votre appareil. N’oubliez pas d’activer le Bluetooth pour certaines fonctions de la télécommande.
informations supplémentaires
Après avoir profité de l’expérience Android complète, vous souhaiterez peut-être télécharger l’application Nvidia Grid à partir du Play Store, qui peut diffuser vos jeux, que ce soit sur PC ou sur Android. C’est génial pour un système d’exploitation complet, bien meilleur que ce qu’il y a sur le système d’exploitation Android TV. Vous pouvez utiliser différents lanceurs pour restaurer l’apparence de votre Android TV, effectuez une recherche rapide sur le Google Play Store et des dizaines de lanceurs apparaîtront parmi lesquels vous pourrez choisir.