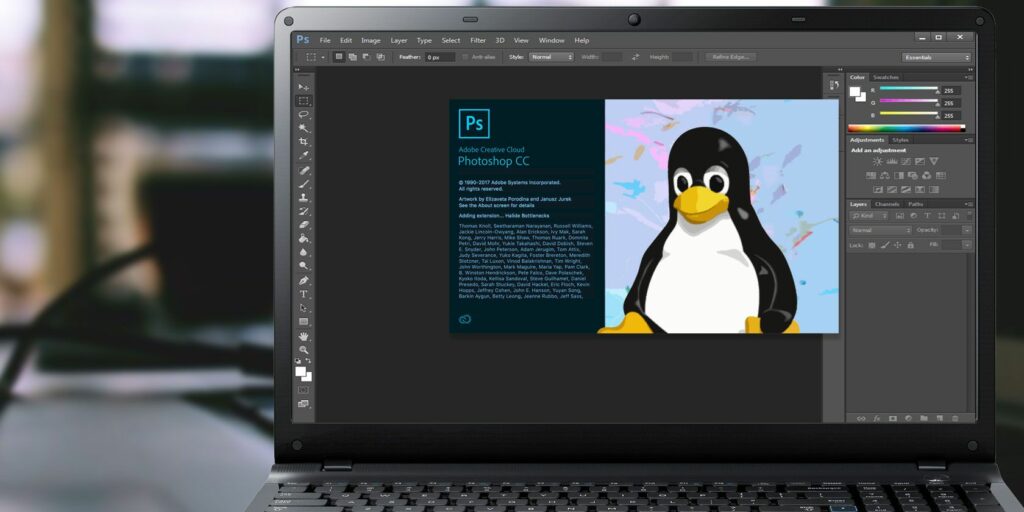Comment installer Adobe Photoshop sur Linux
Bien qu’il existe de nombreuses alternatives à Adobe Photoshop, Photoshop reste à la pointe des logiciels de retouche d’images. Alors que le logiciel super puissant d’Adobe n’était pas disponible sur Linux depuis des années, il est maintenant facile à installer.
Apprenons à installer Photoshop sur Linux !
Alternatives à Adobe Photoshop et Linux
Linux est une incroyable alternative Windows et Mac qui se décline en plusieurs versions. De même, vous trouverez de nombreuses alternatives Photoshop qui fonctionnent bien sur Linux, de GIMP à Inkscape. C’est très bien si vous ne voulez pas passer par le processus d’installation de Photoshop sur Linux.
De plus, un grand nombre de ces alternatives Illustrator, Lightroom et Photoshop sont disponibles gratuitement, y compris de nombreuses alternatives en ligne à Photoshop. Vous pourriez donc avoir l’impression de ne pas avoir besoin de Photoshop ou d’Adobe Creative Suite.
Cependant, de nombreuses alternatives dites Adobe Photoshop ne sont pas à la hauteur.
Les tests ont montré que de nombreux proxys courants offrent des fonctionnalités similaires à Adobe Lightroom, plutôt qu’à Photoshop à part entière. Dans une large mesure, ceux-ci développent des fichiers d’images RAW et cataloguent des bibliothèques d’images. Pour superposer et corriger des éléments tels que le contraste et la couleur, ces options logicielles sont insuffisantes.
Photoshop est donc le meilleur, pas un concurrent. Des tests répétés ont conclu qu’Adobe est le premier choix pour les logiciels de retouche photo. Pour commencer, les alternatives Photoshop ont des problèmes pour lire les métadonnées Adobe XMP pour afficher les fichiers image RAW avec les paramètres Adobe. De même, Adobe ne peut pas lire correctement les fichiers propriétaires et les métadonnées des logiciels concurrents.
Faire une vidéo du jour
Heureusement, vous pouvez installer Photoshop sur Linux de deux manières différentes : en utilisant une machine virtuelle ou en utilisant Wine. Gardez à l’esprit qu’il existe de nombreuses applications Adobe qui méritent d’être installées en plus de Photoshop.
Installer Photoshop sur Linux à l’aide d’une machine virtuelle
Étant donné que Photoshop fonctionne très bien sous Windows, les utilisateurs de Linux peuvent simplement installer une machine virtuelle. Ensuite, Photoshop s’exécute sous Windows sous Linux. Pour cela, vous avez besoin de :
- Une machine virtuelle, telle que VirtualBox, QEMU ou KVM
- Distributions Linux compatibles
- Version compatible de Windows
- Programme d’installation d’Adobe Photoshop
Tout d’abord, installez votre machine virtuelle préférée.
Ensuite, installez une copie de Windows sur votre VM. Pour exécuter une copie de Windows dans une machine virtuelle sous Linux, lancez simplement le programme d’installation d’Adobe Photoshop CS6.
En bref, vous exécutez Photoshop sous Windows et Windows sous Linux. C’est facile!
Installer Photoshop sur Linux avec Wine
Alternativement, vous pouvez exécuter Adobe Photoshop sur Linux en utilisant Wine et PlayOnLinux.
Comme l’a révélé Yassen Dadabhay, Photoshop CC 2014 fonctionne sous Linux. Cependant, CC 2015 ne le fait pas. Vous pouvez également utiliser Wine pour exécuter Adobe Photoshop CS4, CS6 et Lightroom 5 sous Linux. L’un des plus grands défis du passage de Windows à Linux est la compatibilité logicielle.
de quoi avez-vous besoin:
- Wine (facultatif mais recommandé : interface PlayOnLinux)
- Adobe CS4, CS6 ou CC 2014
Le moyen le plus simple d’installer Adobe Photoshop sur Linux consiste à utiliser Wine et l’interface PlayOnLinux. Wine est une couche de compatibilité open source qui permet à certains programmes Windows de s’exécuter sur des systèmes d’exploitation de type Unix.
PlayOnLinux fournit une belle interface à Wine qui facilite l’installation du logiciel. Il convient également de noter que vous pouvez utiliser Wine pour exécuter des applications Windows sur les appareils macOS et Android.
Pour les joueurs, Wine offre un moyen simple d’exécuter des jeux Windows sur des distributions Linux, des nouvelles versions aux titres rétro.
Téléchargez et installez PlayOnLinux
Accédez à la page de téléchargement de PlayOnLinux et sélectionnez le package approprié ou exécutez la commande. Le programme d’installation universel étant un fichier tar.gz, vous devez le télécharger et l’extraire. Alternativement, PlayOnLinux propose des méthodes d’installation pour diverses distributions Linux :
Pour Arch Linux, exécutez :
pacman -Syu playonlinux
Cependant, sur Debian, téléchargez simplement le fichier DEB approprié. Notez que les utilisateurs de Debian Wheezy doivent installer le package wine:i386 pour que PlayOnLinux fonctionne correctement. Entrer:
wget -q « http://deb.playonlinux.com/public.gpg » -O- | apt key add –
wget http://deb.playonlinux.com/playonlinux_wheezy.list -O /etc/apt/sources.list.d/playonlinux.list
apt-obtenir la mise à jour
apt-get install playonlinux
En attendant, si vous utilisez Debian Squeeze, entrez :
wget -q « http://deb.playonlinux.com/public.gpg » -O- | apt key add –
wget http://deb.playonlinux.com/playonlinux_squeeze.list -O /etc/apt/sources.list.d/playonlinux.list
apt-obtenir la mise à jour
apt-get install playonlinux
Ensuite, pour Lenny, lancez :
wget -q « http://deb.playonlinux.com/public.gpg » -O- | apt key add –
wget http://deb.playonlinux.com/playonlinux_lenny.list -O /etc/apt/sources.list.d/playonlinux.list
apt-obtenir la mise à jour
apt-get install playonlinux
Utilisateurs de Debian Etch, veuillez utiliser :
wget -q « http://deb.playonlinux.com/public.gpg » -O- | apt key add –
wget http://deb.playonlinux.com/playonlinux_etch.list -O /etc/apt/sources.list.d/playonlinux.list
apt-obtenir la mise à jour
apt-get install playonlinux
Ou, pour Ubuntu, téléchargez le fichier DEB. De même, si vous utilisez Ubuntu Precise ou supérieur, le package wine:i386 est requis pour que PlayOnLinux fonctionne correctement. Comme avec Debian, pour les versions précédentes d’Ubuntu, vous devrez installer PlayOnLinux à partir de la ligne de commande.
Installer sur Trusty :
wget -q « http://deb.playonlinux.com/public.gpg » -O- | sudo apt-key add –
sudo wget http://deb.playonlinux.com/playonlinux_trusty.list -O /etc/apt/sources.list.d/playonlinux.list
sudo apt-obtenir la mise à jour
sudo apt-get install playonlinux
Si vous utilisez Saucy, exécutez :
wget -q « http://deb.playonlinux.com/public.gpg » -O- | sudo apt-key add –
sudo wget http://deb.playonlinux.com/playonlinux_saucy.list -O /etc/apt/sources.list.d/playonlinux.list
sudo apt-obtenir la mise à jour
sudo apt-get install playonlinux
Ensuite, pour une utilisation précise :
wget -q « http://deb.playonlinux.com/public.gpg » -O- | sudo apt-key add –
sudo wget http://deb.playonlinux.com/playonlinux_precise.list -O /etc/apt/sources.list.d/playonlinux.list
sudo apt-obtenir la mise à jour
sudo apt-get install playonlinux
L’utilisateur de Frugalware exécute :
pacman-g2 -S playonlinux
Enfin, les utilisateurs de Fedora peuvent installer les packages Yum.
Installer Photoshop avec PlayOnLinux
Après avoir installé PlayOnLinux, exécutez le programme.Ensuite, sélectionnez Installateur Depuis le menu de gauche ou du haut de l’écran.
Maintenant, recherchez Photoshop dans la barre de recherche. Vous trouverez des options pour Adobe Photoshop CS4, CS6 et Lightroom 5. Choisissez Adobe Photoshop CS6.Après cela, sélectionnez Installer.
une fois que vous avez frappé Installer, vous recevrez un avertissement PlayOnLinux chaque fois que vous installez PlayOnLinux. Acceptez et continuez. Maintenant, l’assistant d’installation de PlayOnLinux Wizard démarre.
Finalement, PlayOnLinux vous demandera de choisir un fichier d’installation. Trouvez-le sur votre disque dur.
Après avoir sélectionné le fichier d’installation, cliquez sur Suivant.
Maintenant, PlayOnLinux a créé un lecteur virtuel et a procédé à l’installation de plusieurs projets, dont Adobe Air. Vous pouvez voir une notification indiquant que les polices Microsoft ne sont pas installées.Vérifier Je suis d’accord et cliquez sur Suivant.
Une fois installé, vous pouvez installer le programme Photoshop proprement dit. Vous verrez une notification indiquant que l’installation a peut-être échoué.
Si c’est le cas, attendez quelques minutes et réessayez. Cependant, sur mon système, Adobe Photoshop sous Linux s’est parfaitement installé.Après la configuration initiale, sélectionnez Installer ou alors essayer Si vous n’avez pas la version complète. Quoi qu’il en soit, vous devrez vous connecter avec votre Adobe ID. Une fois connecté, installez Adobe Photoshop. Ensuite, vous êtes prêt à exécuter Photoshop CS6 sous Linux.
Vous avez maintenant installé Adobe Photoshop sur Linux !
Bien qu’il existe de nombreuses alternatives à Linux, Adobe Photoshop reste son premier choix pour une excellente superposition. De plus, pour les utilisateurs de longue date de Photoshop, il peut être difficile de trouver des programmes qui maintiennent la compatibilité avec les fichiers Photoshop précédents. Bien que j’utilise Photoshop depuis des années, j’essaie de le remplacer par GIMP. Cependant, GNOME ne parvient pas à charger correctement mes couches.
L’installation de Photoshop sur Linux a résolu le problème.
En outre, bon nombre des meilleures alternatives Photoshop coûtent de l’argent. Donc, si vous allez payer, il est préférable de dépenser uniquement pour Photoshop authentique plutôt que pour un remplacement. Étant donné que Photoshop CS6 est un paiement unique, il est plus économique qu’un abonnement Creative Cloud.
Bien que PlayOnLinux soit une excellente option logicielle, vous pouvez utiliser Wine standard. Néanmoins, Vineyard est une excellente alternative à PlayOnLinux pour ceux qui recherchent une interface Wine.
Pour plus d’informations sur Photoshop, voir Comment installer et utiliser des pinceaux gratuits.
A propos de l’auteur