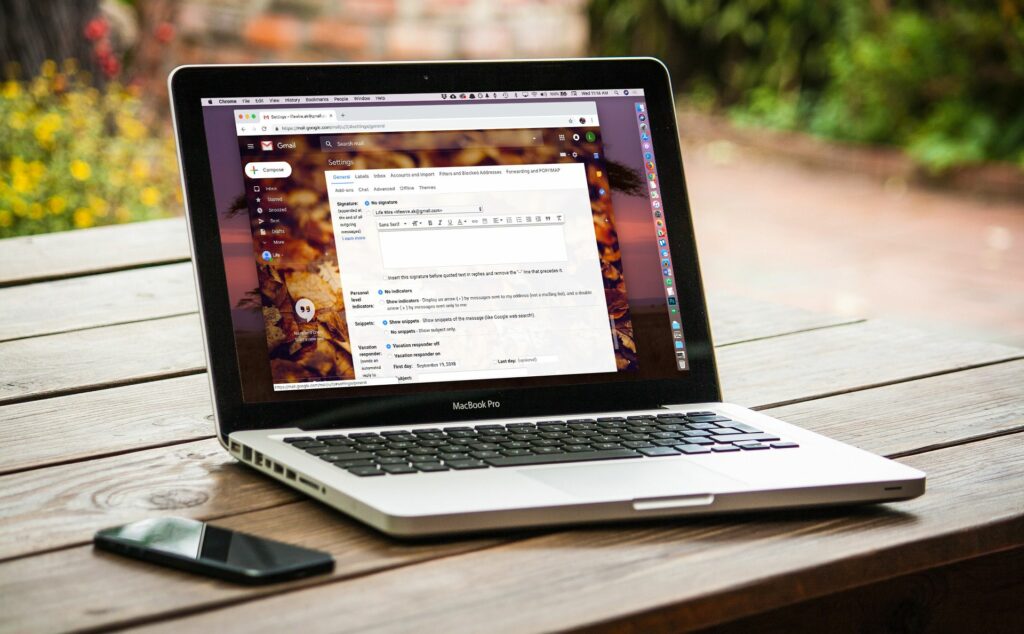Comment insérer une signature dans Gmail
ce qu’il faut savoir
- Dans Gmail, accédez à d’installation > général. dans le champ de texte à côté de signer, saisissez la signature souhaitée.faites défiler vers le bas et sélectionnez Sauvegarder les modifications.
- Pour insérer une signature au-dessus du message d’origine dans la réponse, sélectionnez Insérez cette signature avant au bas de la section des signatures.
- Pour supprimer votre signature, laissez le champ de texte vide et sélectionnez Sauvegarder les modifications.
Les signatures électroniques consistent en quelques lignes de texte placées au bas de tous les messages sortants. Dans ce guide, nous vous montrerons comment configurer une signature dans Gmail et comment la configurer pour qu’elle apparaisse au-dessus du texte cité dans une réponse.
Insérer la signature d’e-mail dans Gmail
Pour configurer des signatures pour les e-mails que vous rédigez dans Gmail sur le site Web pour ordinateur, l’application mobile et le site Web mobile :
-
choisir d’installation La roue dentée dans la barre d’outils Gmail.
-
choisir d’installation > général.
-
Assurez-vous de sélectionner le compte souhaité ci-dessous signer.
-
Tapez la signature souhaitée dans le champ de texte. Il est préférable de limiter votre signature à environ cinq lignes de texte. Vous n’êtes pas obligé d’inclure le séparateur de signature ; Gmail l’insère automatiquement. Pour ajouter une mise en forme ou des images, utilisez la barre de mise en forme.
Si vous ne voyez pas la barre de mise en forme, commencez un nouveau message avec une mise en forme de texte enrichi.
-
choisir Sauvegarder les modifications.
-
Gmail insère désormais automatiquement des signatures lorsque vous rédigez des messages.Vous pouvez le modifier ou le supprimer avant de le sélectionner envoyer.
Vous pouvez ajouter des signatures supplémentaires et choisir d’inclure la signature dans les nouveaux messages ou les réponses/transferts.choisir Nouveau+ et créer une deuxième signature.en dessous de Signature par défautSélectionnez la signature dans quel cas vous souhaitez l’utiliser.
Déplacez votre signature Gmail au-dessus du texte cité dans la réponse
Pour que Gmail insère votre signature après votre message et au-dessus du message d’origine dans les réponses :
-
choisir d’installation Icône d’engrenage dans Gmail.
-
choisir d’installation dans le menu qui s’affiche.
-
choisir général Catégorie.
-
choisir Insérez cette signature avant le texte cité dans la réponse et supprimez la ligne « — » qui la précède pour la signature souhaitée.
-
choisir Sauvegarder les modifications.
Comment configurer une signature spéciale pour Gmail mobile
Dans l’application Web mobile Gmail, vous pouvez également configurer des signatures spécifiques aux déplacements.
Comment supprimer une signature
Bien que vous puissiez toujours modifier ou supprimer votre signature chaque fois que vous envoyez un nouveau message ou répondez à un message, si vous ne souhaitez plus inclure de signature d’espace réservé, désactivez entièrement les signatures d’e-mail Gmail.
Merci de nous en informer!
Dites-nous pourquoi !
D’autres détails ne sont pas assez difficiles à comprendre