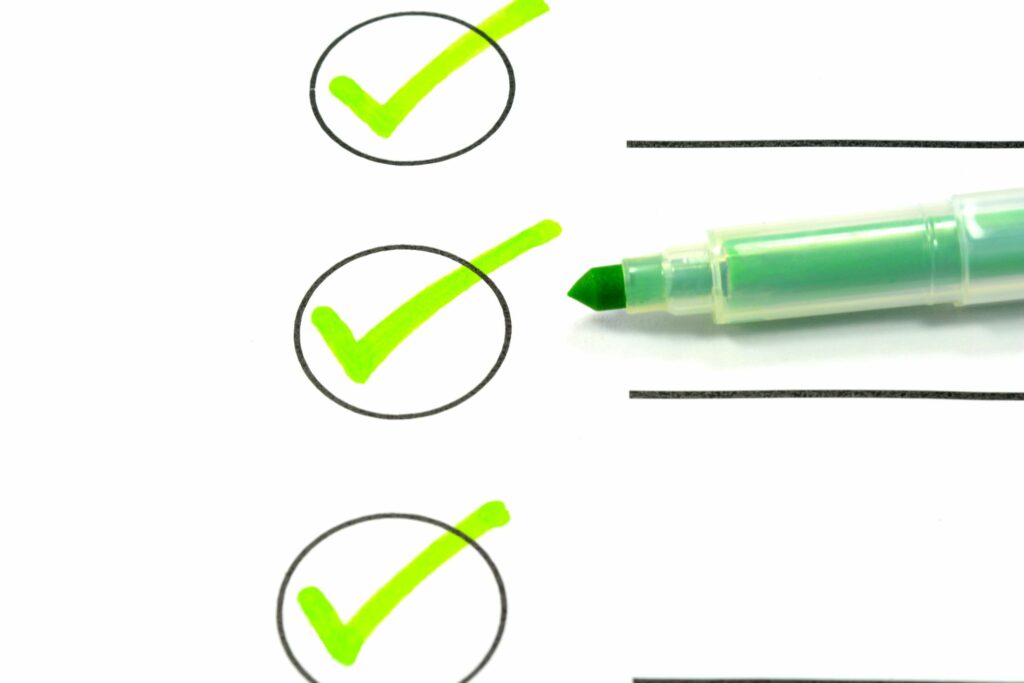Comment insérer des cases à cocher dans Excel
ce qu’il faut savoir
- vous devez avoir développeur Onglets dans le ruban.De là, sélectionnez Insertion > Icône de case à cocher et placez la boîte là où vous en avez besoin.
- Si vous avez besoin de plusieurs cases à cocher, le moyen le plus rapide consiste à créer la première case à cocher, puis à copier/coller le reste selon vos besoins.
Cet article décrit comment ajouter l’onglet Développeur au ruban, comment ajouter une ou plusieurs cases à cocher et comment supprimer des cases à cocher. Les instructions s’appliquent à Excel 2019, Excel 2016, Excel 2013, Excel 2010, Excel 2007, Excel pour Microsoft 365 et Excel pour le Web.
Comment insérer des cases à cocher dans Excel
Voici comment ajouter des cases à cocher dans Excel. (Ceci est très similaire à la façon dont vous insérez des cases à cocher dans Microsoft Word.)
-
assurez-vous que vous avez développeur Onglets dans le ruban.Si vous ne le voyez pas, vous pouvez l’ajouter en allant sur document > choix > Personnaliser le ruban et sélectionnez développeur case à cocher.Cliquez sur D’ACCORD.
Si vous avez Excel 2007, cliquez sur Microsoft Office et sélectionnez Option Excel > populaire > Afficher l’onglet développeur dans le ruban.
-
à l’intérieur développeur onglet, sélectionnez insérerpuis sélectionnez case à cocher icône sous contrôle de formulaire.
-
Dans la feuille de calcul, cliquez à l’endroit où vous souhaitez placer la case à cocher. Vous pouvez commencer à taper dès que la case à cocher apparaît pour modifier le texte par défaut, ou vous pouvez cliquer avec le bouton droit de la souris sur la case à cocher pour modifier d’autres caractéristiques.
-
Les options de formatage des cases à cocher incluent la couleur de remplissage, la couleur du texte, la bordure et d’autres options.Vous pouvez le faire en faisant un clic droit et sélectionnez contrôle des formats.
Toute modification de la case à cocher doit utiliser clic-droit; Un clic gauche cochera ou décochera la case.
Comment créer plusieurs cases à cocher dans Excel
La fonctionnalité Case à cocher de l’onglet Développeur vous permet d’ajouter une seule case à cocher à la fois. Cependant, une fois que vous avez quelques éléments sur votre page, vous pouvez cocher plusieurs cases et utiliser le copier/coller pour ajouter rapidement d’autres éléments à la feuille de calcul. C’est un peu délicat à faire car un clic gauche sur une case à cocher ne fait que cocher/décocher la case elle-même.
Pour copier/coller des cases à cocher, utilisez le clic droit et sélectionnez copieEnsuite, cliquez avec le bouton droit à l’endroit où vous souhaitez placer la nouvelle case à cocher et sélectionnez pâteSi vous souhaitez modifier le texte ou la mise en forme, vous pouvez à nouveau cliquer avec le bouton droit sur la case à cocher.
Vous trouverez peut-être plus facile d’entrer vos éléments de ligne dans des cellules normales de votre feuille de calcul Excel, puis d’ajouter des cases à cocher sans utiliser de texte de case à cocher.Lorsque vous cliquez pour placer la case à cocher, cliquez simplement et mettez en surbrillance le texte et appuyez sur effacer clé. utiliser copier et coller La duplication des cases à cocher de cette manière est beaucoup plus efficace et facilite également l’édition de texte.
Comment supprimer les cases à cocher dans Excel
Vous avez une case à cocher que vous ne voulez plus cocher ? Il n’est pas immédiatement évident de supprimer la case à cocher, car un clic régulier active et désactive simplement la vérification.Pour supprimer une case à cocher, faites un clic droit dessus et sélectionnez couper. C’est ça! Ne la collez nulle part, la case à cocher est maintenant supprimée en toute sécurité de votre feuille de calcul.
Merci de nous en informer!
Dites-nous pourquoi !
D’autres détails ne sont pas assez difficiles à comprendre