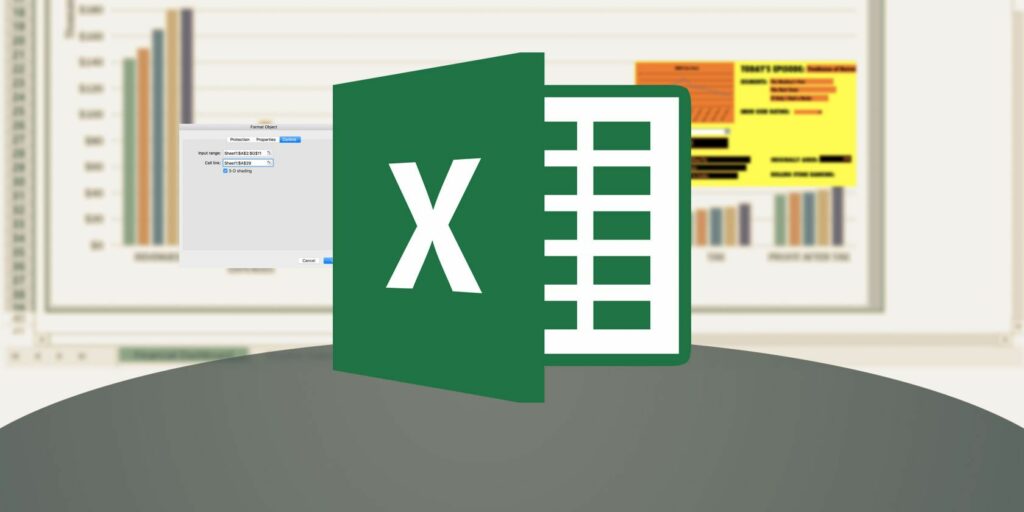Comment imprimer une seule plage dans Microsoft Excel
Pourquoi inclure des lignes et des colonnes inutiles et rendre l’impression plus lourde qu’elle ne l’est ?
Avant d’alimenter l’imprimante en tableaux Microsoft Excel, vous devez toujours définir une zone d’impression sur ceux-ci. Cela aide à présenter vos données, en se concentrant uniquement sur les parties importantes. Aussi, pourquoi inclure des lignes et des colonnes inutiles et rendre l’impression plus volumineuse qu’elle ne l’est déjà ?
Excel peut être un peu intimidant pour la plupart des gens, mais ne vous inquiétez pas. Vous maîtriserez cette compétence d’impression de feuille de calcul de base en une minute.
Comment définir la zone d’impression dans Microsoft Excel
- Faites glisser et sélectionnez les cellules que vous souhaitez définir comme zone d’impression.
- aller à Mise en page Onglets sur le ruban.exister paramètres de la page groupe > clic zone d’impression > Définir la zone d’impression.
Lorsque vous souhaitez imprimer plusieurs zones : Maintenez la touche Ctrl enfoncée et cliquez pour sélectionner la zone à imprimer. Chaque zone d’impression est imprimée sur sa propre page.
Vous n’avez pas besoin d’imprimer la feuille de calcul immédiatement car chaque zone d’impression reste dans le document lorsque vous enregistrez le classeur.
Comment effacer la zone d’impression dans Microsoft Excel
Lorsque vous faites une erreur, il est facile d’effacer la sélection et de recommencer.
- Cliquez n’importe où sur la feuille de calcul où vous souhaitez effacer sa zone d’impression.
- aller à Mise en page Étiqueter.à l’intérieur paramètres de la page groupe, cliquez effacer la zone d’impression.
Cette étape supprimera également toutes les zones d’impression de la feuille de calcul en une seule fois.
Comment agrandir la zone d’impression dans Microsoft Excel
Vous avez oublié de sélectionner quelques cellules ? Vous pouvez toujours les ajouter à la plage avec une seule commande, mais cela ne fonctionne qu’avec les cellules adjacentes. Si les nouvelles cellules ne sont pas à côté de la zone d’impression, Excel créera une nouvelle zone d’impression pour ces cellules et les imprimera sur des pages séparées.
Faire une vidéo du jour
- Sur la feuille de calcul, sélectionnez les cellules que vous souhaitez ajouter à la zone d’impression existante.
- aller à Mise en page Étiqueter > Mise en page > Zone d’impression > Ajouter à la zone d’impression.
N’oubliez pas de toujours imprimer ce que vous devez afficher. La fonction de zone d’impression est non seulement une fonction d’économie de toner, mais elle facilite également la compréhension des matrices numériques ou graphiques.
A propos de l’auteur