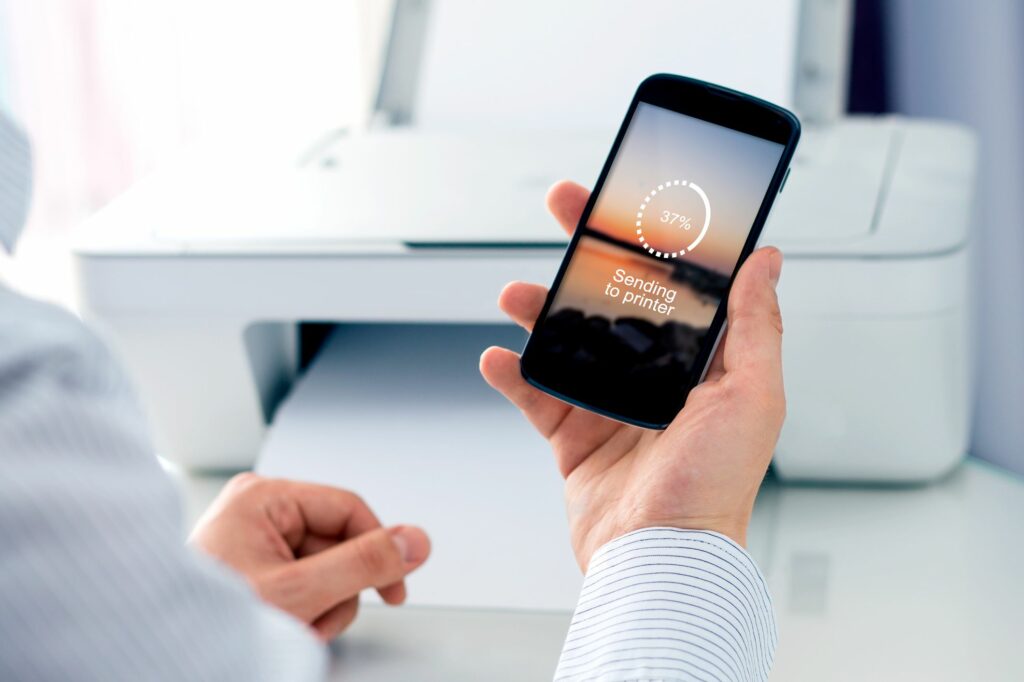Comment imprimer des messages texte à partir de n’importe quel téléphone
Il existe de nombreuses raisons pour lesquelles les gens impriment des messages texte à partir de leur téléphone, mais les principales sont de conserver des preuves d’informations et/ou de sauvegarder les messages en cas de vol ou de panne de téléphone.
Quelle que soit votre raison, les méthodes suivantes vous aideront à apprendre à imprimer des messages texte depuis Android ou iPhone.
Certains nécessitent un ordinateur (PC/Mac), tandis que d’autres peuvent être effectués directement depuis un téléphone mobile. Et, comme vous le verrez ci-dessous, il n’y a pas de moyen facile d’imprimer des messages texte, probablement parce qu’ils ne sont jamais destinés à être imprimés. Ainsi, pour imprimer des messages texte, vous devez vous fier principalement aux captures d’écran afin de pouvoir facilement voir qui a dit quoi et dans quel ordre.
Android vers imprimante (direct)
capture d’écran
cosmaa/Getty Images
Le moyen le plus rapide d’imprimer des messages texte à partir d’un téléphone Android consiste à prendre une capture d’écran. Cela peut être fait grâce aux capacités de capture d’écran intégrées du téléphone, qui varient selon le type de téléphone Android et le système d’exploitation utilisé.
Android vers Windows/Mac
Utiliser des captures d’écran
Une fois que vous avez une capture d’écran du message que vous souhaitez imprimer, vous pouvez l’imprimer comme n’importe quelle autre image. fais ceci:
-
Connectez votre téléphone à votre PC/Mac avec un câble USB. Idéalement, cela devrait ouvrir un nouveau dossier avec le contenu de votre téléphone. Si vous avez une carte mémoire, le dossier affichera deux options : Téléphone ou Carte.
-
appuyez deux fois sur le téléphone dossier, car il s’agit de l’emplacement par défaut de vos photos.
-
Ouvrir image Double-cliquez sur le dossier.
-
double-cliquez capture d’écran dossier pour ouvrir l’image.
-
Faites un clic droit et sélectionnez copie.
-
Collez l’image sur le bureau de votre ordinateur.
-
Faites un clic droit sur l’image et sélectionnez Imprimer.
-
Choisissez votre imprimante, le format de papier, la qualité et le nombre de copies.
-
selon Imprimer.
utiliser le courrier électronique
L’impression de messages texte à partir de votre téléphone par e-mail peut être intimidante si vous avez plusieurs messages, mais cela peut toujours aider. fais ceci:
Lors de l’impression de messages texte d’Android vers Mac, cette méthode de courrier électronique fonctionne de la même manière que lors de l’impression d’Android vers Windows.
-
Ouvrez le message à imprimer.
-
Appuyez sur le message et sélectionnez Copier le texte du message.
-
va te faire voir e-mail application, puis ouvrez-en une nouvelle écrire un message la fenêtre.
-
Collez le message que vous avez copié depuis votre téléphone.
-
Entrer adresse e-mail Vous souhaitez envoyer à (de préférence le vôtre).
-
Sur votre PC, ouvrez votre boîte de réception et copiez le message.
-
Collez-le dans un document Word et sélectionnez document, et sélectionnez ImprimerAjustez les paramètres à votre convenance, puis imprimez le document.
iPhone vers imprimante (direct)
capture d’écran
Trio/Getty Images
iPhone 8 ou version antérieure et iPhone X
Comment imprimer des captures d’écran depuis l’iPhone 8 ou une version antérieure ou l’iPhone X :
-
Vérifiez si votre imprimante Prise en charge d’AirPrintVous trouverez des détails à ce sujet dans le manuel de votre imprimante ou dans la liste des imprimantes compatibles AirPrint.
-
Assurez-vous que votre iPhone et votre imprimante sont connectés au même réseau Wi-Fi.
-
Accédez à votre image (capture d’écran) et appuyez sur Trois pointsou l’application partager icôneou une case bleue (avec une flèche vers le haut).
-
robinet Imprimer.
-
robinet sélectionner l’imprimante et sélectionnez votre imprimante.
-
Sélectionnez le nombre de copies et/ou d’autres options.
-
robinet Imprimer dans le coin supérieur droit de l’écran.
iPhone vers Windows/Mac
Utiliser le courrier électronique et Word
-
Ouvrez le message à imprimer.
-
Appuyez sur le message et sélectionnez Copier le texte du message.
-
va te faire voir e-mail application, puis ouvrez-en une nouvelle écrire un message la fenêtre.
-
Collez le message que vous avez copié depuis votre téléphone.
-
Entrez l’adresse e-mail à laquelle vous souhaitez envoyer (de préférence la vôtre).
-
Sur votre PC/Mac, ouvrez votre boîte de réception et copiez le message.
-
Collez-le dans un document Word et appuyez sur document et sélectionnez ImprimerAjustez les paramètres à votre convenance, puis imprimez le document.
Imprimer des captures d’écran de l’iPhone vers Windows/Mac via un câble USB
Pour ce faire, envoyez l’image en pièce jointe à votre e-mail, puis téléchargez-la depuis votre e-mail, enregistrez-la sur votre PC/Mac et envoyez-la pour impression.
Une autre façon d’imprimer des captures d’écran depuis l’iPhone via Windows/Mac consiste à connecter l’iPhone au PC/Mac cable USBpuis imprimez-le en procédant comme suit :
sur Windows:
-
Connectez votre iPhone au PC avec un câble USB.
-
Sur votre iPhone, vous pouvez voir une notification indiquant Croyez ou alors Ne crois pas.
-
robinet Croyez.
-
une requête de notification « Cliquez pour choisir ce qu’il advient de cet appareil » Apparaîtra. cliquez dessus.
-
choisir Importer des photos et des vidéosVotre image sera enregistrée sur votre PC ‘Mes photos’ dossier.
-
Trouvez votre image, faites un clic droit dessus et sélectionnez Imprimer.
sur Mac:
-
Ouvrir photo sur votre Mac.
-
Connectez votre iPhone à votre Mac avec un câble USB.
-
selon importer sur votre iPhone.
-
choisir capture d’écran Image à exporter vers Mac.
-
choisir Importer XX sélectionné ou alors Tout importer Le projet commence à se transférer.
-
Accédez à votre capture d’écran et appuyez sur Trois pointsou l’application partager icône ou boîte bleue (avec une flèche vers le haut).
-
robinet Imprimer.
-
robinet sélectionner l’imprimante et sélectionnez votre imprimante.
-
Sélectionnez le nombre de copies et/ou d’autres options.
-
robinet Imprimer dans le coin supérieur droit de l’écran.
-
Choisissez votre imprimante, le format de papier, la qualité et le nombre de copies.
-
selon Imprimer.
Merci de nous en informer!
Dites-nous pourquoi !
D’autres détails ne sont pas assez difficiles à comprendre