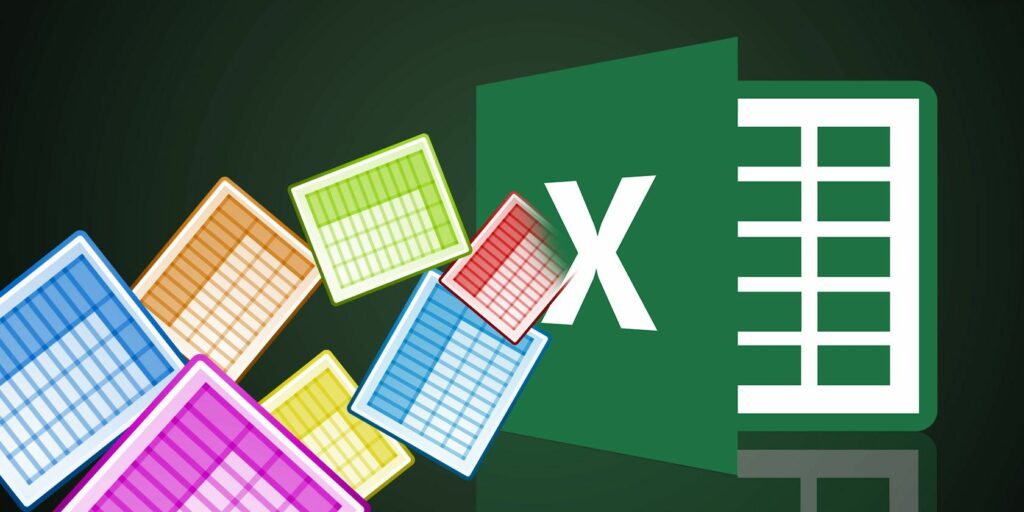Comment importer des données dans une feuille de calcul Excel de manière propre
Microsoft Excel est un tableur puissant et largement utilisé qui simplifie la manipulation des données. Sans aucun doute, c’est le roi des feuilles de calcul avec les fonctions et fonctionnalités les plus puissantes.
Cependant, vous devrez peut-être ouvrir des documents qui n’ont pas été créés dans Excel. De plus, pour rendre votre document accessible aux personnes qui n’ont pas installé Excel, vous devrez peut-être l’enregistrer dans un format différent.
Importer et exporter des données dans Excel peut sembler difficile au début, mais c’est en fait assez simple. Cependant, si vous êtes débutant et que vous avez besoin de la même aide, consultez ce guide.
Comment importer des données dans Excel
La configuration d’importation dans les versions antérieures de Microsoft Excel était assez compliquée pour l’utilisateur. Heureusement, Microsoft a modifié quelques paramètres et facilité la méconnaissance de certaines parties du processus.
Si vous débutez avec Excel, nous avons de bonnes nouvelles pour vous. Vous pouvez maintenant importer sans effort des données à partir d’autres fichiers, bases de données ou pages Web. Pour savoir ce qui peut être importé dans Microsoft Excel, suivez ces étapes :
- Ouvrez le fichier Excel dans lequel vous souhaitez importer des données.
- Maintenant, cliquez Les données Onglets sur le ruban.
- choisir récupérer des données options. Vous pouvez facilement naviguer à travers les différents boutons qui vous permettent d’importer des choses étiquetées.
- Cliquez sur À partir du fichier > À partir du texte/CSV.
- Choisissez-en un dans l’explorateur CSV document. Vous pourrez maintenant prévisualiser le fichier de votre choix.
- Enfin, cliquez charge bouton.
Faire une vidéo du jour
Si vous souhaitez importer différents types de fichiers, le processus est très similaire.Par exemple, si vous souhaitez importer toutes les données d’un fichier PDF, sélectionnez Obtenir des données > À partir d’un fichier > À partir d’un PDF.
Importez facilement des données depuis le Web
L’importation de données à partir du Web est un excellent moyen si vous avez besoin d’obtenir des informations à partir d’un site Web tiers. Peut-être avez-vous besoin d’extraire des données officielles de Wikipédia ou souhaitez-vous afficher les cours boursiers actuels dans Excel ; cette fonctionnalité est un moyen pratique d’accomplir de telles tâches.
Pour ce didacticiel, nous allons récupérer des données officielles de la page Wikipédia de la Coupe du Monde de la FIFA pour afficher les statistiques dans notre feuille Excel.
- Ouvrez la feuille de calcul Excel qui doit importer des données depuis le Web.
- Cliquez sur Les données Onglets sur le ruban.
- Cliquez sur du net options.
- Collez maintenant le lien vers le site Web dans URL case et cliquez D’ACCORD.
- Le panneau Navigator apparaîtra sur votre écran. Vous devez sélectionner la table à importer. Pour nos besoins, nous afficherons les résultats sur la feuille de calcul.Alors, choisissez résultat Tableau dans le panneau du navigateur.Cochez si vous souhaitez sélectionner plusieurs options Sélectionnez plusieurs éléments case à cocher.
- Enfin, cliquez charge bouton.
C’est ça.Désormais, si vous voyez d’anciennes statistiques ou d’anciens résultats, il vous suffit de cliquer sur rafraîchir bouton. L’avantage est que vous pouvez éviter de copier et coller manuellement des données dans Microsoft Excel. De plus, vous pouvez lier Excel à des sources de données via des connexions de données.
En plus de cela, un autre avantage est que lorsque les données du site Web officiel changent, votre feuille de calcul reflète automatiquement les modifications.
En relation: Comment créer un graphique Microsoft Excel à mise à jour automatique
Remarques: Cette méthode est uniquement disponible pour les utilisateurs de Microsoft Office 2016 ou version ultérieure. Si vous utilisez une version plus ancienne, vous devez effectuer une mise à niveau vers la dernière version pour profiter de fonctionnalités supplémentaires.
Importer des données à partir d’une base de données Microsoft Access
En termes simples, Microsoft Access est un système de gestion de base de données (SGBD). Si vous disposez de Microsoft Access, vous pouvez désormais facilement importer des données d’une base de données Access directement dans une feuille de calcul Excel.
- Dans Excel, créez un nouveau classeur vierge.
- Sur le ruban, cliquez sur Les données Étiqueter.
- Pour obtenir des données de la base de données, choisissez Obtenir des données > À partir de la base de données > À partir de la base de données Microsoft Access.
- Sélectionnez le fichier de base de données Access à importer.
- Sur votre écran, un panneau de navigation apparaîtra. Vous pouvez importer la base de données entière ou un sous-ensemble de tables à la fois en fonction de vos besoins d’analyse de données.
- Enfin, cliquez charge bouton.
N’oubliez pas que cette méthode est destinée aux personnes qui souhaitent éviter de falsifier des données prédéfinies et tout importer.Si vous devez modifier des données lors de l’importation, nous vous recommandons d’utiliser Transformer les données options.
En relation : Certaines fonctionnalités avancées de Microsoft Excel que vous devez connaître
Exporter des données depuis Excel
Excel prend en charge l’importation et l’exportation de nombreux types de fichiers en plus du format standard .xslx. Sur une note positive, exporter des données est souvent plus simple que de les importer. Vous pouvez facilement exporter des données Excel en suivant les étapes ci-dessous.
1. Ouvrez votre fichier Excel et cliquez sur document Étiqueter.
2. Cliquez sur sortie bouton.
Notez que l’exportation d’un fichier n’est pas la même chose que l’enregistrement d’un fichier. Lors de l’exportation d’un fichier, il crée un nouveau fichier incluant toutes les modifications.
3. Maintenant, cliquez sur Changer le type de fichier options.
Vous pouvez utiliser le format de fichier du classeur ou différents types de fichiers dans cette section. Si vous êtes débutant, le tableau suivant récapitule les types de fichiers les plus courants :
- xlsx/xls : Ce type est le format standard Microsoft Excel.
- xlt/xltx : Il s’agit d’un modèle Microsoft Excel et du point de départ d’une nouvelle feuille de calcul dans Excel.
- xlsb : Un format Excel binaire plutôt que basé sur XML qui peut enregistrer des feuilles de calcul volumineuses plus rapidement que d’autres formats.
- CSV : Il représente des valeurs séparées par des virgules (ce type peut être lu par n’importe quel tableur).
- Fichier texte: Ensemble de différents formats dans lesquels les étiquettes séparent les cellules d’une feuille de calcul.
Plus important encore, le type de fichier dépend de l’objectif de l’exportation et du logiciel utilisé pour importer le fichier.
4. Cliquez sur Enregistrer sous bouton.
5. Enfin, sélectionnez l’emplacement du fichier et cliquez sur sauvegarder.
Cependant, lorsque vous sélectionnez un format et cliquez sur Enregistrer, une boîte de dialogue apparaît vous indiquant que vous risquez de perdre certaines fonctionnalités du classeur lorsque vous l’enregistrez.
Cela peut se produire si vous essayez d’enregistrer le fichier sous un autre format que .xlsx ou .xls.À moins que vous ne vouliez une fonctionnalité dans votre feuille de calcul, cliquez simplement sur Continuez ou alors ouiil enregistrera votre document.
Plus important encore, vous ne devriez pas vous soucier de ces avertissements, car ils apparaissent lorsque vous modifiez le type de fichier dans Excel. De plus, c’est toujours une bonne idée de lire notre guide sur la façon d’éviter certaines erreurs courantes d’Excel.
Un pas de plus vers Excel
La plupart des gens utilisent des feuilles de calcul au format Excel, qui sont très faciles à ouvrir, à modifier et à enregistrer.
Cependant, vous recevrez de temps à autre différents types de documents, tels que des documents récupérés sur le Web ou générés dans différentes suites Office. Plus vous en savez sur l’importation et l’exportation de différents formats, plus il vous sera facile de travailler avec ces types de feuilles de calcul.
A propos de l’auteur