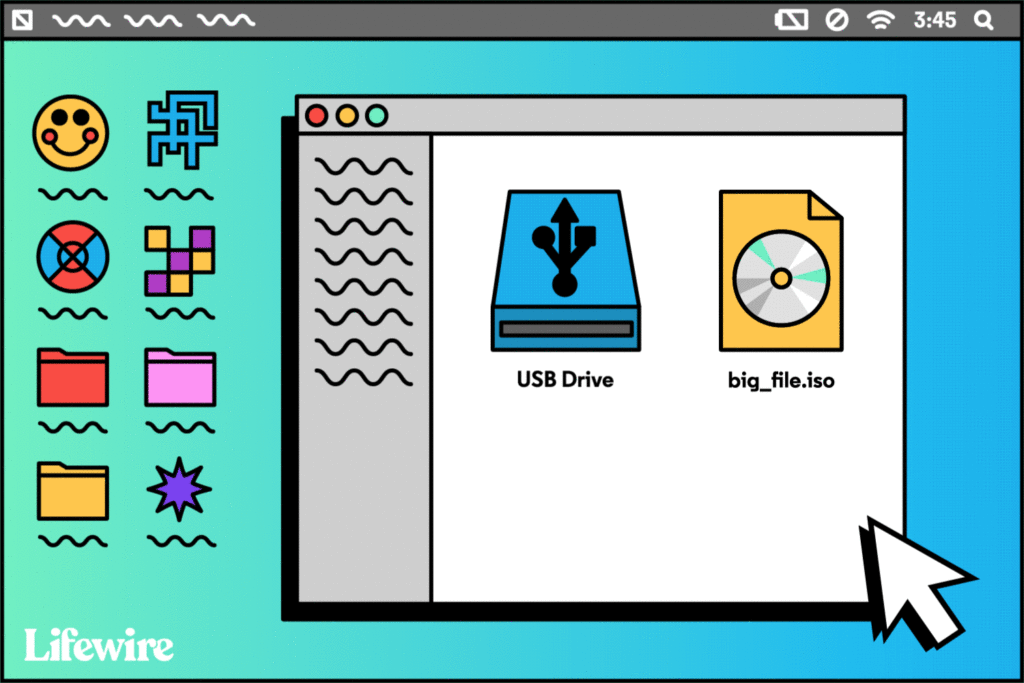Comment graver un fichier ISO sur une clé USB
ce qu’il faut savoir
- Téléchargez et ouvrez l’outil Rufus. Insérez la clé USB et sélectionnez un périphérique.choisir Disque ou image ISOLocalisez et sélectionnez l’image ISO à graver.
- en dessous de Options d’imageschoisir Installation standard de Windows. laissez les autres options et sélectionnez Démarrer.
- Attendez que l’état affiche « Prêt », puis fermez Rufus et retirez la clé USB.
Vous avez donc le fichier ISO souhaité sur un lecteur flash ou un autre périphérique de stockage USB. Vous devez également pouvoir démarrer à partir de celui-ci. Cela semble facile, non ? Copiez le fichier et vous avez terminé ! Malheureusement, les choses ne sont pas si simples.
Comment graver ISO sur USB avec Rufus Tool
Ce processus fonctionne également pour graver Windows 11 ISO sur USB. Cependant, il est préférable de le faire via l’outil de création de support Windows 11 de Microsoft.
Temps requis: Il faut généralement moins de 20 minutes pour « graver » un fichier image ISO sur un périphérique USB tel qu’un lecteur flash, mais le temps total dépend grandement de la taille du fichier ISO.
Graver correctement un ISO sur USB n’est pas la même chose que copier ou graver un fichier sur un disque. Avec la gravure ISO, techniquement, vous ne « gravez » rien sur une clé USB. Pour compliquer les choses, une fois que vous obtenez l’image ISO sur un lecteur USB, vous prévoyez de démarrer à partir de ce lecteur.
-
Téléchargez Rufus, un outil gratuit qui Correctement Préparez la clé USB, automatiquement Extrayez le contenu du fichier ISO que vous avez, puis De manière appropriée Copiez les fichiers qu’il contient sur votre périphérique USB, y compris tous les fichiers nécessaires pour le rendre amorçable dans l’ISO.
Rufus est un programme portable (sans installation) qui s’exécute sous Windows 11, 10, 8 et 7 et « grave » un fichier image ISO sur n’importe quel type de périphérique de stockage USB que vous possédez.
Si vous préférez utiliser un autre outil ISO vers USB, d’autres bons outils incluent balenaEtcher, UNetbootin, ISO vers USB et Universal USB Installer. Bien sûr, si vous choisissez un autre programme, vous ne pourrez pas suivre les instructions que nous avons écrites ici, car elles sont spécifiques à Rufus.
-
Ouvrez la version de Rufus que vous avez téléchargée. Le programme démarre immédiatement.
Comme nous l’avons mentionné précédemment, Rufus est un programme portable, ce qui signifie qu’il peut être exécuté tel quel. C’est l’une des principales raisons pour lesquelles nous préférons ce programme ISO vers USB à certaines des autres options.
Lorsque vous l’ouvrez pour la première fois, il vous sera demandé si le programme doit vérifier occasionnellement les mises à jour. C’est à vous de décider si vous souhaitez activer cette fonctionnalité, mais c’est mieux si vous prévoyez de l’utiliser à nouveau à l’avenir.
-
Insérez un lecteur flash ou un autre périphérique USB dans l’ordinateur sur lequel vous souhaitez « graver » le fichier ISO, en supposant qu’il n’est pas déjà inséré.
Graver une image ISO sur une clé USB effacera tout ce qui se trouve sur la clé ! Avant de continuer, vérifiez si le lecteur est vide ou si vous avez sauvegardé des fichiers que vous souhaitez conserver.
-
depuis équipement Dans le menu déroulant en haut de Rufus, sélectionnez le périphérique de stockage USB sur lequel graver le fichier ISO.
Rufus vous indiquera la taille du périphérique USB, ainsi que la lettre du lecteur et l’espace libre actuel sur le lecteur. En supposant que plusieurs appareils soient branchés, utilisez ces informations pour vérifier que vous avez sélectionné le bon appareil. Ne vous inquiétez pas de l’espace libre indiqué, car vous effacerez tout le lecteur au cours du processus.
Si le lecteur n’est pas répertorié ou si vous ne trouvez pas le lecteur que vous attendez, il peut y avoir un problème avec le périphérique USB que vous prévoyez d’utiliser pour l’image ISO ou un problème avec Windows. Essayez un autre appareil et/ou un autre port USB sur votre ordinateur, ou fermez et rouvrez Rufus.
-
depuis Choix guidé tirez vers le bas, assurez-vous Disque ou image ISO (veuillez sélectionner) Choisi.
-
choisir choisir.
-
Recherchez et sélectionnez l’image ISO à graver sur le lecteur flash, puis appuyez sur Ouvrir Chargez-le dans Rufus.
-
Attendez que le logiciel vérifie le fichier ISO que vous avez sélectionné. Cela peut prendre quelques secondes, ou cela peut passer si vite que vous ne le remarquez même pas.
si vous obtenez un ISO non pris en charge message, Rufus ne prend pas en charge la gravure de l’ISO de votre choix sur USB. Dans ce cas, essayez l’un des autres programmes répertoriés à l’étape 1 ou contactez le fabricant de l’image ISO pour obtenir de l’aide pour faire fonctionner son logiciel à partir de la clé USB.
-
en dessous de Options d’images région, sélectionnez Installation standard de Windows si tu vois ça et si C’est ça.
Par exemple, si vous placez votre image ISO d’installation de Windows sur un lecteur flash et que vous obtenez cette option, vous voudrez certainement l’activer.
-
laisser Schéma de partitionnement, système cible, Système de fichierset Taille de cluster À moins que vous ne sachiez ce que vous faites ou que quelqu’un vous suggère de définir l’un de ces paramètres sur autre chose, ne choisissez que des options.
Par exemple, un outil de démarrage au format ISO que vous téléchargez peut suggérer sur son site Web que vous vous assuriez que le système de fichiers est FAT32 et non NTFS lors de la gravure sur USB. Dans ce cas, apportez des modifications avant de continuer.
-
Bienvenue à ID de volume champ, mais le laisser à sa valeur par défaut, ou même vide, n’aura aucun effet sur quoi que ce soit.
-
en dessous de Options de mise en formeà l’intérieur de – Afficher les options de mise en forme avancées menu et vous verrez de nombreuses… oui, des options de formatage !Vous pouvez tous les laisser par défaut, mais vous êtes invités à choisir Vérifiez l’appareil pour les blocs défectueux Si vous êtes inquiet, il peut y avoir un problème avec le lecteur flash ou le périphérique USB que vous utilisez.
choisir 1 passage C’est bien dans la plupart des cas, mais si vous avez déjà eu des problèmes avec ce lecteur, augmentez-le à 2 ou plus.
-
choisir Démarrer Commence à « graver » le fichier ISO sur un périphérique USB de votre choix.
si vous obtenez un L’image est trop grande message, vous devez utiliser un périphérique USB plus grand ou choisir une image ISO plus petite.
-
Lisez tous les messages d’avertissement et traitez-les de manière appropriée.
Par exemple, choisissez D’ACCORD arriver Avertissement : Toutes les données sur l’appareil « XYZ » seront détruites Le message qui apparaît ensuite.
Prenez ce message au sérieux ! Assurez-vous que le lecteur flash ou tout autre périphérique USB est vide, ou vous pouvez effacer tout son contenu.
Vous pouvez également voir un besoin de télécharger Un message s’affiche si Rufus a besoin de fichiers supplémentaires pour terminer le processus de gravure.choisir oui Le téléchargement va commencer.
-
Attendez que Rufus formate correctement le lecteur USB pour le rendre amorçable, puis copiez tous les fichiers sur le lecteur contenu dans l’image ISO que vous avez sélectionnée précédemment.
Le temps total pour le faire dépend en grande partie de la taille du fichier ISO avec lequel vous travaillez. Certains petits outils de diagnostic prennent moins d’une minute, tandis que des images plus grandes (comme un ISO Windows 11 de 5 Go) peuvent prendre près de 20 minutes. La vitesse de votre ordinateur et de votre matériel USB est également un facteur important ici.
-
Une fois que l’état en bas de la fenêtre du programme Rufus s’affiche sois prêtvous pouvez fermer Rufus et retirer la clé USB.
Démarrer à partir d’une clé USB
Maintenant que le fichier ISO est correctement « gravé », vous pouvez démarrer à partir du périphérique USB et continuer tout ce que vous faites avec ce lecteur.
Par exemple, si vous mettez un programme de test de mémoire sur un lecteur flash, vous pouvez maintenant démarrer à partir de ce lecteur flash et l’utiliser pour tester votre RAM. Il en va de même pour les programmes de test de disque dur amorçable, les programmes d’effacement de données, les outils antivirus, etc.
Démarrer à partir d’un lecteur USB est généralement aussi simple que de brancher le lecteur sur n’importe quel port USB libre et de redémarrer l’ordinateur, mais c’est parfois beaucoup plus compliqué. Si vous avez besoin d’aide, consultez le tutoriel lié ci-dessus.
Utilisation de l’outil de téléchargement USB/DVD de Windows
Vous êtes plus que bienvenu pour utiliser le programme Rufus que nous avons décrit ci-dessus pour les images ISO Windows, tout comme les programmes que vous avez peut-être téléchargés pour Windows 11, Windows 10, etc. Cependant, il existe un programme plus « officiel » qui utilise un logiciel gratuit de Microsoft.
Nous avons rédigé un didacticiel complet sur ces procédures, qui comprend également des conseils sur d’autres aspects de l’installation de Windows à partir d’une clé USB. Voir Comment installer Windows 8 depuis USB ou Comment installer Windows 7 depuis USB, selon la version de Windows que vous installez.
Extraire l’image ISO à l’aide d’un compresseur de fichiers
Rufus et les outils ISO-USB associés sont utiles lorsque vous devez mettre une sorte de programme amorçable ou même un système d’exploitation entier sur une clé USB. Mais que se passe-t-il si vous avez une image ISO que vous souhaitez « graver » sur une clé USB à partir de laquelle vous ne prévoyez pas de démarrer ? Les ISO pour Microsoft Office en sont un exemple courant.
Le fichier ISO s’ouvre dans le gestionnaire de fichiers 7-Zip.
Dans ces cas, traitez l’image ISO avec laquelle vous travaillez comme n’importe quel autre format compressé, tel qu’un fichier ZIP. Extrayez le contenu de l’image ISO directement sur un lecteur flash préalablement formaté à l’aide de votre programme de compression de fichiers préféré (nous recommandons souvent l’outil gratuit 7-Zip, mais il en existe bien d’autres). C’est ça!
FAQ
-
Comment graver un fichier ISO sur disque ?
Pour graver un fichier image ISO sur DVD, placez un disque vierge dans le lecteur, cliquez avec le bouton droit sur le fichier ISO et sélectionnez Graver une image disqueSuivez les invites pour graver l’image ISO sur le disque.
-
Puis-je convertir Windows 10 ISO en USB ?
-
Comment graver un fichier ISO sur une clé USB sur un Mac ?
-
Comment graver un ISO Linux sur USB ?
Pour graver l’ISO Linux sur USB, téléchargez le fichier ISO Linux et installez l’outil UNetbootin. Exécutez UNetbootin et suivez les invites.
Merci de nous en informer!
Dites-nous pourquoi !
D’autres détails ne sont pas assez difficiles à comprendre