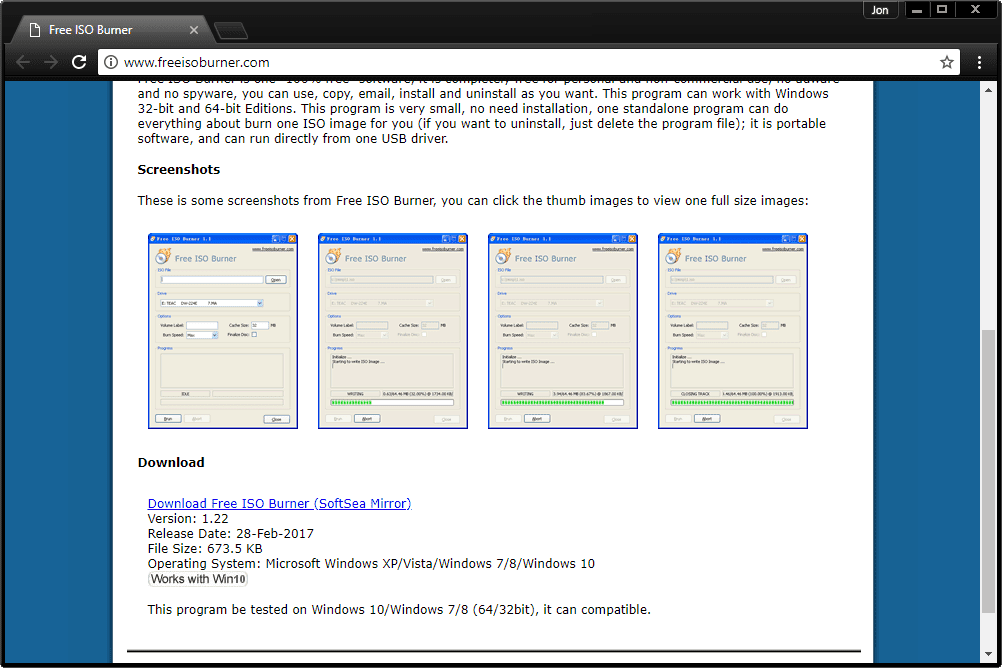Comment graver un fichier ISO sur un disque (Guide étape par étape)
ce qu’il faut savoir
- À partir de « Télécharger le logiciel »freeisoburner.com » (SoftSea Mirror) > Attendez que le téléchargement démarre > Exécutez le fichier.
- Graver : Insérer un disque > Sélectionner Ouvert Dans le fichier ISO> sélectionnez ISO> Ouvert > Sélectionnez le lecteur de disque > brûler > Attendez la fin.
Cet article décrit comment graver un fichier ISO sur un disque (par ex. CD, DVD ou BD) à l’aide du logiciel Free ISO Burner.
Téléchargez gratuitement le logiciel de gravure ISO
Lien de téléchargement gratuit du graveur ISO.
Free ISO Burner est un logiciel gratuit qui peut graver des CD, des DVD ou des disques BD d’image ISO, donc la première chose que vous devez faire est de visiter le site Web de Free ISO Burner afin de télécharger le logiciel.
Faites défiler vers le bas de la page de téléchargement et sélectionnez Télécharger le graveur ISO gratuit (SoftSea Mirror).
Attendez que le téléchargement démarre
SoftSea.com Page de téléchargement gratuite du graveur ISO.
L’écran suivant est en fait sur un site Web appelé SoftSea. SoftSea héberge en fait le programme Free ISO Burner, mais il vous suffit d’attendre un instant avant de le télécharger.
Il existe divers liens de « téléchargement » sur cette page, mais la plupart d’entre eux ne sont que des publicités déguisées en liens de téléchargement pour ce programme ou d’autres. Pas besoin de cliquer sur quoi que ce soit ici. Veuillez patienter, le téléchargement du logiciel gratuit ISO Burner commencera sous peu.
Télécharger gratuitement le graveur ISO
Téléchargement gratuit du graveur ISO.
Après avoir attendu la page de téléchargement de SoftSea.com à la dernière étape, le téléchargement du programme Free ISO Burner commencera. Il est petit, il se peut donc que le téléchargement se termine avant que vous ne réalisiez qu’il commence.
Si vous y êtes invité, sélectionnez enregistrer ou Enregistrer sous ou Télécharger Programmes – ne vous contentez pas de l’exécuter ou de l’ouvrir à partir d’ici. Bien que cela puisse convenir, cela complique parfois les choses.
La capture d’écran ci-dessus montre l’invite demandant où enregistrer Free ISO Burner dans Windows 10 à l’aide de Google Chrome. Si vous avez téléchargé ce fichier à l’aide d’un autre navigateur ou d’un autre système d’exploitation, votre gestionnaire ou indicateur de progression de téléchargement peut être différent.
Démarrer un programme de gravure ISO gratuit
Interface gratuite du programme de gravure ISO.
Après avoir téléchargé Free ISO Burner, recherchez le fichier et exécutez-le. Free ISO Burner est une application portable, ce qui signifie qu’elle ne nécessite aucune installation – il suffit de double-cliquer dessus et le logiciel s’exécutera.
Si vous ne trouvez pas ISOBurner.exe gratuit Le fichier que vous venez de télécharger, vérifiez votre bureau et Télécharger Les dossiers, les deux endroits les plus courants pour stocker les fichiers téléchargés. S’il vous a été demandé de sélectionner un dossier spécifique à l’étape 3, consultez ce dossier.
Insérez un disque vierge dans le lecteur optique
Disque vierge pour graver l’image ISO.
Insérez un disque vierge dans le lecteur optique pour graver le fichier ISO.
Free ISO Burner prend en charge tous les types standard de disques CD, DVD et BD. Cependant, vous devez utiliser un disque vierge de taille appropriée pour chaque image ISO. Par exemple, un fichier ISO plus grand qu’un CD mais plus petit qu’un BD doit être gravé sur DVD, etc.
Si vous pensez que ces informations peuvent être utiles dans votre décision, vous pouvez vous référer à ce tableau de capacité de stockage sur support optique.
Trouver le fichier ISO à graver
Boîte de dialogue de sélection de fichier image ISO.
De retour dans la fenêtre du programme Free ISO Burner, sélectionnez Ouvert À droite de la longue zone de texte, sous le titre Fichier ISO. Cette Ouvert La fenêtre que vous voyez ci-dessus apparaîtra.
Si nécessaire, parcourez les lecteurs et dossiers pour localiser le fichier ISO à graver sur disque.
Sélectionnez et confirmez le fichier ISO sélectionné
Sélection de fichiers ISO.
Une fois que vous avez trouvé le fichier ISO que vous souhaitez graver, cliquez une fois avec le bouton gauche et sélectionnez Ouvert.
Vous devez revenir à la fenêtre principale du programme Free ISO Burner et coller le chemin d’accès au fichier ISO dans Fichier ISO zone de texte.
Confirmer le lecteur sélectionné
Option de pilote de graveur ISO gratuite.
La prochaine chose à regarder est conduire Options… en supposant que vous en ayez une.
Si vous disposez de plusieurs lecteurs de disques optiques capables de graver, plusieurs options peuvent être répertoriées ici. Vérifiez que le lecteur sélectionné est celui dans lequel vous avez réellement inséré le disque.
Cliquez sur Graver pour démarrer la gravure d’image ISO
Gravez des images ISO dans un graveur ISO gratuit.
choisir brûler Commence le processus de gravure du fichier ISO sur le disque dans le lecteur.
Vous saurez qu’il brûle parce que l’état changera de inactif à l’écriturevous verrez un indicateur de pourcentage augmenter et vous verrez la barre de progression bouger.
J’ai sauté de discuter des éléments ci-dessous Choix Parce qu’à moins que vous ne résolviez le problème avec votre lecteur optique ou votre graveur ISO gratuit, vous n’avez pas besoin de les régler.
Attendez que l’image ISO finisse de graver
L’écriture gratuite de l’image du graveur ISO est terminée.
Lorsque l’état revient, le graveur ISO gratuit termine la gravure du fichier ISO inactif voir L’écriture de l’image ISO est terminée à l’intérieur le progrès Boîte.
Une fois que cela se produit, le disque sera automatiquement éjecté du lecteur.
Le temps nécessaire pour écrire une image ISO dépend principalement de la taille du fichier ISO et de la vitesse du lecteur optique, mais la vitesse de l’ensemble de l’ordinateur peut également jouer un rôle.
Besoin d’aide?
Pour obtenir de l’aide sur la gravure et l’utilisation de fichiers ISO, consultez la section « Plus d’aide » au bas de notre guide de gravure d’un fichier image ISO sur DVD.
Merci de nous en informer!
Dites-nous pourquoi !
D’autres détails ne sont pas assez difficiles à comprendre