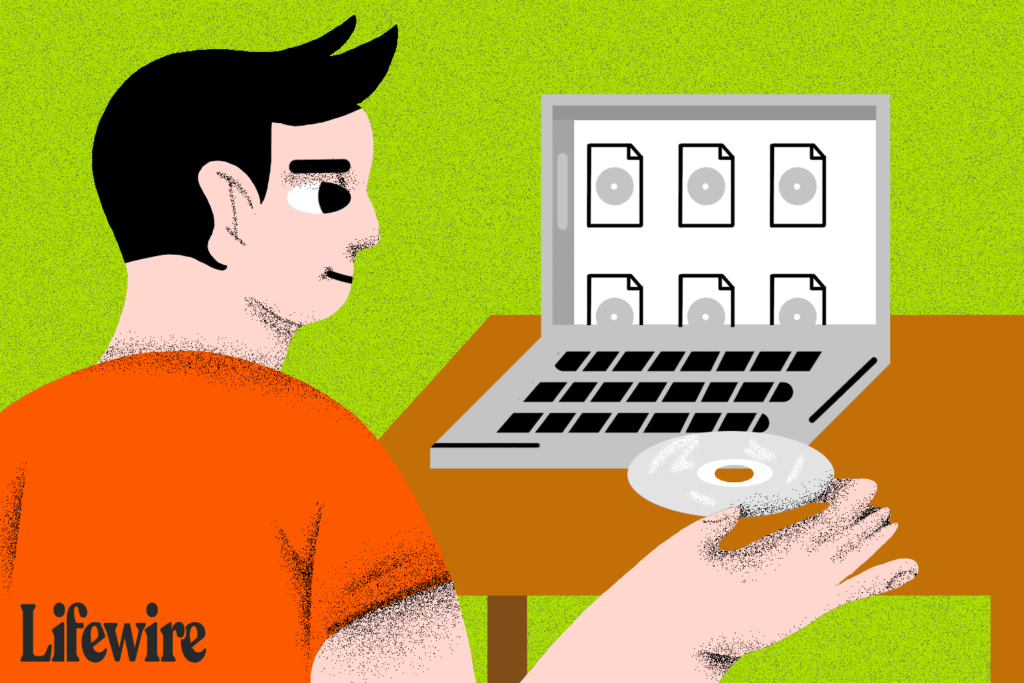Comment graver un fichier image ISO sur DVD
ce qu’il faut savoir
- Insérez un disque vierge dans le lecteur optique. Faites un clic droit ou appuyez longuement sur le fichier ISO.choisir Graver une image disque.
- Choisissez le bon brûleur Enregistreur de CD menu déroulant. En règle générale, il s’agit du lecteur « D: ».
- choisir brûlerLorsque le disque est éjecté du lecteur, fermez la fenêtre.
Cet article explique comment graver un fichier ISO sur DVD, CD ou BD sous Windows 11, Windows 10, Windows 8 ou Windows 7. Il comprend également des informations sur la gravure de fichiers IOS dans les anciennes versions de Windows.
Comment graver un fichier image ISO sur DVD
Après avoir téléchargé le fichier ISO, vous devez le graver sur un disque (ou une clé USB). Le processus est différent de la copie de fichiers sur un disque. Cependant, Windows 11, Windows 10, Windows 8 et Windows 7 incluent un outil de gravure ISO intégré qui facilite cette tâche. Cette procédure fonctionne pour les DVD, CD ou BD.
-
Assurez-vous d’avoir un disque vierge dans le lecteur optique.
Ce disque peut être un DVD, un CD ou un BD vierge tant que votre lecteur optique le prend en charge.
Utilisez la plus petite taille de disque possible, car les disques gravés avec des fichiers ISO sont généralement inutilisables à d’autres fins. Par exemple, si vous utilisez un fichier ISO de seulement 125 Mo, n’utilisez pas de DVD ou de BD si vous avez un CD vide moins cher.
Pour plus d’informations sur la quantité de données que certains types de disques peuvent contenir, consultez cet aperçu des types de stockage optique.
-
Faites un clic droit ou appuyez longuement sur le fichier ISO et sélectionnez Graver une image disque Ouvrir Graveur d’image disque Windows la fenêtre.
Si vous utilisez Windows 7, double-cliquez simplement sur le fichier ISO. Double-cliquer ou double-cliquer sur l’ISO dans Windows 11, 10 ou 8 montera le fichier en tant que disque virtuel.
-
Choisissez le bon graveur de CD, DVD ou BD Enregistreur de CD : menu déroulant.
Bien que ce ne soit pas toujours le cas, une seule option est généralement disponible : le lecteur « D: ».
-
choisir brûler Gravez l’image ISO sur le disque.
Le temps nécessaire pour graver un fichier ISO dépend de la taille du fichier ISO et de la vitesse du graveur de disque, il peut donc prendre de quelques secondes à quelques minutes.
Vous pouvez éventuellement cocher la case à côté de « Vérifier le disque après la gravure » avant de graver l’image ISO. Ceci est utile si l’intégrité des données est importante, comme lors de la gravure du micrologiciel sur un disque. Il y a une bonne explication sur How-To-Geek.
-
Une fois la gravure terminée, le disque sera éjecté du lecteur de disque et la description de l’état indiquera « L’image du disque a été gravée avec succès sur le disque ».
-
Vous pouvez maintenant fermer la fenêtre et utiliser le fichier ISO transformé en disque pour tout ce que vous voulez.
Fil de vie / Derek Abella
Si vous regardez le contenu du disque, vous remarquerez peut-être de nombreux fichiers et dossiers. Alors qu’est-il arrivé au fichier ISO ? Un fichier ISO est juste une représentation de fichier unique d’un disque. Ce fichier ISO contient des informations sur tous les fichiers que vous voyez actuellement sur le disque.
Comment graver des fichiers ISO sur DVD avec un graveur ISO gratuit
L’outil intégré Windows Disc Image Burner n’est pas disponible dans Windows Vista ou Windows XP, vous devez donc utiliser un programme tiers pour graver les fichiers ISO sur disque.
Voici comment utiliser une application appelée Free ISO Burner :
Le site Web de Free ISO Burner indique qu’il fonctionne avec Windows 10, 8, 7, Vista et XP, et grave des fichiers image ISO sur l’un des différents disques DVD, BD et CD disponibles.
Vous préférez les captures d’écran ? Essayez notre guide étape par étape pour graver un fichier ISO pour une procédure pas à pas complète !
-
Téléchargez Free ISO Burner, un programme entièrement gratuit qui ne fait que graver des fichiers ISO et qui est très facile à utiliser.
Le graveur ISO gratuit est complètement Gratuit et entièrement fonctionnel. Cependant, leur page de téléchargement (hébergée par SoftSea.com) est un peu délicate. Ne laissez pas leurs publicités vous inciter à télécharger d’autres contenus. Voir l’avertissement à l’étape 2 de notre tutoriel pour plus de détails.
Si vous souhaitez choisir un autre outil de gravure ISO, consultez les suggestions en bas de la page. Bien sûr, si vous le faites, les instructions suivantes pour les graveurs ISO gratuits ne s’appliqueront pas entièrement.
-
double-clic ou double-clic ISOBurner gratuit Le fichier que vous venez de télécharger. Le programme Free ISO Burner démarre.
Free ISO Burner est un programme autonome, ce qui signifie qu’il ne s’installe pas, il s’exécute simplement. C’est une autre raison pour laquelle nous préférons cet enregistreur ISO aux autres enregistreurs à volume élevé.
-
Insérez un disque vierge dans le lecteur.
-
choisir Ouvrir à côté de la zone de texte vide en haut de la fenêtre du programme.
-
Recherchez et sélectionnez le fichier ISO à graver sur un disque vide, puis sélectionnez Ouvrir confirmer.
-
Vérifiez les options sous conduire En fait, c’est le lecteur optique où vous avez mis le disque vierge à l’étape 3 ci-dessus.
Si vous avez plusieurs lecteurs optiques, vous pouvez choisir parmi plusieurs options ici.
-
ignorer la coutume Choix sauf si vous savez ce que vous faites.
À moins que vous ne travailliez sur un problème, vous souhaiterez au mieux configurer le nom du volume pour le nouveau disque, mais vous n’êtes pas obligé de le faire.
-
choisir brûler Lancez la gravure du fichier ISO.
Selon la taille du fichier ISO et la vitesse du graveur de disque, le processus de gravure ISO peut ne prendre que quelques secondes ou minutes.
-
Lorsque la gravure est terminée, le disque est automatiquement éjecté du lecteur. Vous pouvez ensuite retirer le disque et fermer Free ISO Burner.
Plus d’aide pour graver une image ISO sur un disque
tu dois avoir une optique Brûleur Gravez le fichier ISO sur le disque. Si vous ne disposez que d’un lecteur de CD, DVD ou BD standard, vous ne pourrez pas graver de fichiers ISO.
De nombreux fichiers ISO sont conçus pour démarrer après avoir été gravés, tels que certains programmes de test de mémoire, des essuie-glaces de disque dur et des outils antivirus.
Si vous ne savez pas quoi faire, consultez notre Comment démarrer votre ordinateur à partir d’un CD, DVD ou disque BD pour plus d’informations.
Outre Free ISO Burner, il existe d’autres programmes de gravure ISO gratuits, notamment CDBurnerXP, ImgBurn, InfraRecorder, BurnAware Free, Jihosoft ISO Maker et Active ISO Burner.
Vous pouvez également graver des fichiers ISO sur macOS à l’aide de l’Utilitaire de disque, du Finder ou du Terminal.
Vous avez une image ISO à graver, mais pas de graveur de DVD ni de disques vierges ? Voir Comment graver un fichier ISO sur USB pour un tutoriel complet sur l’importation d’un ISO sur une clé USB.
Merci de nous en informer!
Dites-nous pourquoi !
D’autres détails ne sont pas assez difficiles à comprendre