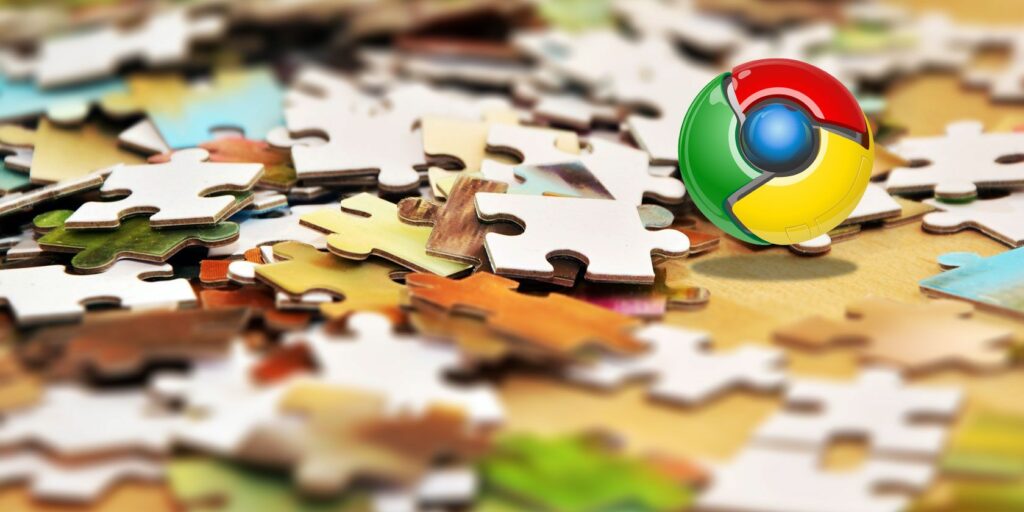Comment gérer facilement vos extensions Chrome
Les extensions font de Chrome un excellent outil pour n’importe quelle tâche. Cependant, si vous ne savez pas comment les gérer, vous risquez de vous retrouver avec un navigateur encombré et lent.
Personne ne veut ça.
Voyons donc quelques façons de gérer les extensions Chrome. Nous allons parcourir le gestionnaire d’extensions intégré et examiner une extension puissante qui peut le remplacer. Après cela, nous passerons à quelques trucs et astuces pour vous aider à tirer le meilleur parti de votre extension.
Comment gérer vos extensions Chrome
Vous pouvez voir de nombreuses extensions dans la barre d’adresse de Chrome ; il suffit de regarder sur le côté droit de l’écran. Vous verrez de nombreuses petites icônes représentant vos extensions.
Mais vous pouvez voir beaucoup plus que vous ne voyez.cliquez sur chrome d’installation bouton, puis allez à Plus d’outils > Extensions Voir la liste complète.
Vous pouvez également cliquer avec le bouton droit sur n’importe quelle extension et cliquer sur Gérer les extensionsCela ouvre un nouvel onglet affichant toutes les extensions et les applications Chrome installées.
Les extensions activées ont des titres noirs et des icônes colorées. Les extensions désactivées sont grisées. Vous pouvez également voir une case à cocher sur le côté droit de l’écran — si elle est cochée, l’extension est activée. À partir de là, vous pouvez choisir parmi trois options :
- Cliquez sur détail pour plus d’informations sur chaque extension.
- Cliquez sur Choix Configurez l’extension.
- décochez permettre case pour désactiver l’extension.
Faire une vidéo du jour
Toutes les extensions n’ont pas d’options, mais celles qui en ont peuvent généralement être personnalisées pour mieux répondre à vos besoins. Par exemple, les options de Buffer incluent des options pour l’intégration des médias sociaux :
Une autre option importante sur cette page est autorisé en cachette. Par défaut, les extensions ne sont pas chargées lorsque vous utilisez Chrome en mode navigation privée. Cochez simplement la case sous l’extension si vous souhaitez qu’elle soit disponible :
Chrome vous avertira que certaines extensions peuvent enregistrer votre historique de navigation, ce qui va à l’encontre de l’objectif du mode incognito. Veillez donc à n’activer que les extensions dont vous avez vraiment besoin.
Comment définir des raccourcis clavier pour les extensions Chrome
Certaines extensions s’exécutent en arrière-plan. Par exemple, HTTPS Everywhere fait juste son travail et vous pouvez l’ignorer dans la barre d’outils. D’autres fonctionnent lorsque vous cliquez sur l’icône.
Si vous utilisez beaucoup l’extension, vous pouvez définir un raccourci clavier pour vous faire gagner quelques clics.
Allez en bas de la page et cliquez Raccourcis clavier. Vous verrez cette fenêtre :
Cliquez sur la combinaison de touches de raccourci définie pour votre extension et elle s’activera comme si vous aviez cliqué dessus. Notez que Chrome vous permettra de remplacer d’autres raccourcis clavier, alors assurez-vous d’utiliser des combinaisons qui ne sont pas utilisées à d’autres fins.
Comment mettre à jour les extensions Chrome
Vous pouvez également mettre à jour vos extensions à partir de cet écran.En haut de la fenêtre, vous verrez Mettre à jour l’extension maintenant bouton.
Cliquez simplement dessus pour mettre à jour votre extension. Vous n’avez pas besoin de le faire très souvent, car la plupart vous obligeront à les mettre à jour ou à le faire automatiquement lorsque vous fermerez Chrome. (tu Faire Fermez votre navigateur de temps en temps, n’est-ce pas ? )
Cependant, si l’extension cesse de fonctionner, l’exécution d’une mise à jour peut aider.
Comment supprimer les extensions Google Chrome
Parfois, les extensions sont sujettes à des problèmes. Les extensions peuvent également planter votre navigateur. Il est toujours préférable de désinstaller l’extension et de voir si cela résout le problème. Il existe deux façons de désinstaller définitivement une extension.
- tu peux Faites un clic droit sur l’extension dans la barre d’outils et sélectionnez Retirer de chrome.
- Lorsqu’il n’y a pas d’icône dans la barre d’outils, cliquez sur Plus > Plus d’outils > Extensions > Cliquez sur poubelle icône (supprimer) > Cliquez sur éliminer Confirmez dans la fenêtre contextuelle.
Utilisation du gestionnaire d’extensions dans Chrome
Si vous avez beaucoup d’extensions, vous voudrez peut-être quelque chose de plus puissant que le gestionnaire Chrome intégré.
C’est là qu’intervient le gestionnaire d’extensions. Il s’agit d’une extension Chrome qui gère d’autres extensions Chrome.
Téléchargez-le depuis le magasin Chrome et vous verrez une nouvelle icône dans la barre de menus. Cliquez dessus et un menu apparaîtra affichant des icônes pour chaque extension et application que vous avez téléchargées :
Comme le gestionnaire intégré, les icônes affichées en couleur sont actives. Ils sont également affichés en haut de la fenêtre. Les inactifs sont grisés et en bas. Activer et désactiver dans Extension Manager est aussi simple que de cliquer sur une icône.
Mais pourquoi voudriez-vous activer et désactiver les extensions si facilement ?
Parce que certaines extensions gênent les autres. Si tel est le cas, vous voudrez pouvoir les activer et les désactiver rapidement. C’est une bonne méthode.vous pouvez aussi utiliser désactiver tous les Les désactiver tous est un excellent moyen de nettoyer votre expérience de navigation.
Découvrez quelles extensions Chrome utilisent le plus de RAM
Vous êtes-vous déjà demandé si les extensions Chrome pouvaient ralentir votre expérience de navigation ? Vous pouvez le découvrir via le gestionnaire de tâches de Chrome.
Allez dans le menu Chrome et sélectionnez Plus d’outils > Gestionnaire des tâches. Vous pouvez également appuyer sur Maj + Échap sur votre clavier.
Dans le Gestionnaire des tâches, vous pouvez voir quels onglets et extensions utilisent le plus de mémoire. Comme on pouvait s’y attendre, tout ce qui commence par « extension » est une extension Chrome.Cliquez sur Mémoire Triez la liste en fonction de la quantité de mémoire utilisée par le processus.
Si vous voyez une extension en haut de la liste, elle utilise beaucoup de ressources. S’il ne s’agit pas d’une extension que vous utilisez souvent, vous devrez peut-être la désactiver pour accélérer Chrome.
Heureux de rendre votre extension facilement accessible. Mais toutes les extensions ajoutées à la barre de menus n’ont pas besoin d’être là.Pour masquer une extension Chrome, faites un clic droit dessus dans la barre de menus et sélectionnez Masquer dans le menu Chrome.
Vous pouvez accéder à toutes vos extensions masquées en ouvrant le menu Chrome. Les icônes des extensions masquées apparaissent en haut du menu.
Gérer les extensions à l’aide de profils
Les profils sont un excellent moyen de gérer les extensions Chrome. Les profils Chrome vous permettent de séparer les applications, les extensions, les favoris, l’historique et les options dans différentes catégories.
Par exemple, votre profil professionnel peut ne contenir que des favoris et des extensions liés au travail. Si vous utilisez beaucoup d’extensions, cela peut être un bon moyen de les contrôler.
Pour ajouter des extensions au profil, vous devez les télécharger manuellement – vous ne pouvez pas les pousser de l’un à l’autre. Passez au profil souhaité et téléchargez la nouvelle extension.
Sur une note connexe, si vous êtes connecté à Chrome, vous pouvez accéder aux extensions sur n’importe quel autre ordinateur en vous connectant à votre compte Chrome sur cet ordinateur.
Gérez vos extensions, gérez votre navigateur
Chaque question a une extension. Mais ils deviennent rapidement incontrôlables. En prenant le temps de mieux gérer vos extensions Chrome, vous aurez plus d’opportunités de les utiliser. Et vous pouvez empêcher votre navigateur de s’enliser sous le poids d’un tas d’extensions inutiles.
A propos de l’auteur