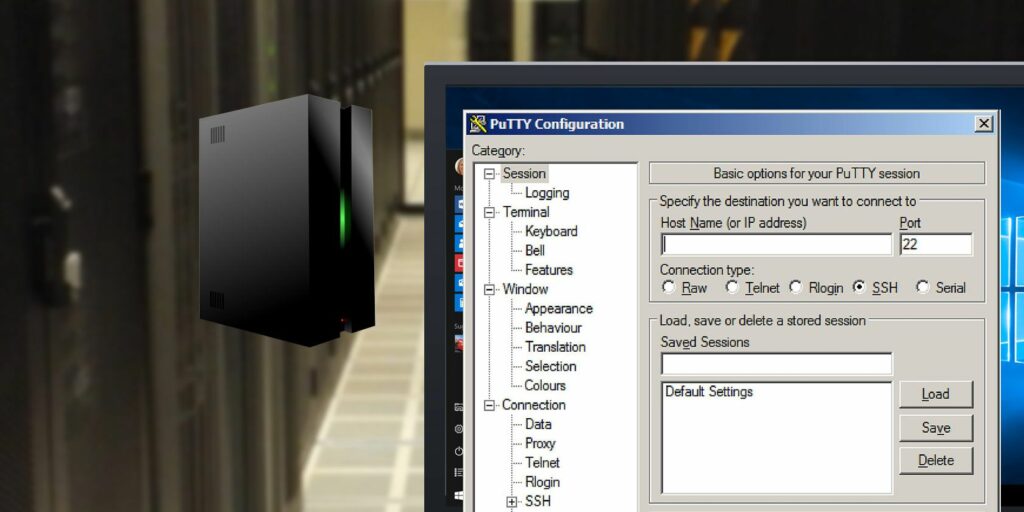Comment gérer à distance des serveurs Linux à l’aide de SSH
L’administration du serveur reste une tâche nécessaire et parfois fastidieuse. Ceci est particulièrement difficile avec les serveurs distants ou sans tête. Heureusement, il existe Secure Shell (SSH). Secure Shell est un protocole réseau qui permet aux services réseau de s’exécuter sur des réseaux non sécurisés.
SSH a beaucoup de fonctionnalités. C’est le premier choix pour l’administration de serveur distant pour une raison. Apprenez à gérer à distance un serveur Linux via SSH, de la connexion à l’installation de logiciels et au transfert de fichiers.
Qu’est-ce que SSH ?
SSH signifie Secure Shell. Il s’agit d’un protocole réseau crypté. Avec SSH, vous pouvez accéder au terminal et exécuter diverses fonctions de ligne de commande. Il existe également des moyens de gérer les serveurs Linux avec un accès graphique. Ceci est utile pour les transferts de fichiers, en particulier lorsque vous ne voulez pas ou ne vous souvenez pas du chemin exact du fichier.
Lorsque vous utilisez SSH pour gérer un serveur Linux distant, vous aurez besoin de quelques éléments. Tout d’abord, vous devez préparer votre serveur pour accepter les connexions SSH. Sur l’appareil auquel vous vous connectez, vous aurez besoin d’une sorte de logiciel SSH. Pour vous connecter au serveur à l’aide de SSH, vous devez connaître l’adresse IP du serveur. Cependant, vous pouvez vous connecter via SSH en utilisant l’adresse IP uniquement si vous êtes sur le même réseau local que le serveur. Si vous êtes en dehors du réseau, vous pouvez configurer la redirection de port pour accéder au serveur à l’aide de SSH depuis n’importe où. Vous pouvez en savoir plus sur SSH dans ce guide du débutant pour configurer SSH sous Linux.
Faire une vidéo du jour
Préparez votre serveur pour accepter SSH
Avant de commencer à gérer votre serveur Linux via SSH, vous devez préparer le serveur pour autoriser les connexions SSH. J’ai un serveur multimédia Plex dédié sans tête. En raison du manque de moniteurs et de périphériques, j’utilise SSH pour gérer mon serveur. Lors de l’installation ou de la mise à jour de logiciels et du transfert de fichiers, je me connecte simplement à mon serveur via SSH. Ma configuration exacte est un ThinkServer TS140 exécutant Ubuntu 16.04 LTS. La préparation pour SSH peut varier légèrement en fonction de votre matériel et de votre distribution Linux.
Pour préparer votre serveur Linux à accepter les connexions entrantes, vous devez installer un outil de connexion à distance pour le protocole SSH. Le plus courant est OpenSSH. Sur les distributions basées sur Debian, OpenSSH est disponible via le référentiel principal. Ouvrez un nouveau terminal (Ctrl + Alt + T) et saisissez la commande suivante :
sudo apt-obtenir la mise à jour
Cela effectuera la mise à jour et garantira que vous disposez du dernier référentiel. Vérifiez également les mises à niveau avant de procéder à l’installation d’OpenSSH. Dans un terminal, lancez :
sudo apt-get upgrade
Après la mise à jour et la mise à niveau, ouvrez une nouvelle ligne de commande et saisissez :
sudo apt-get install openssh-server
Configurer les paramètres SSH du serveur
Après avoir installé Open SSH côté serveur, vous pouvez modifier les informations de configuration de base. Ouvrez un nouveau terminal et saisissez la chaîne suivante pour ouvrir le fichier de configuration SSH :
sudo nano /etc/ssh/sshd_config
Vous pouvez spécifier ici divers paramètres. Par défaut, votre serveur SSH fonctionnera sur le port 22. Ainsi, par exemple, vous pouvez modifier manuellement le port de 22 à un port de votre choix. De plus, vous pouvez augmenter la sécurité en entrant un nombre maximum de connexions. Sous Ports, recherchez la ligne MaxAuthTries. Vous pouvez entrer n’importe quel nombre ici. Ainsi, pour définir le nombre maximum de tentatives de connexion à quatre, entrez :
MaxAuthTries 4
Après avoir installé OpenSSH, le serveur SSH devrait être en cours d’exécution. Mais pour vérifier, il suffit d’ouvrir un terminal et de lancer :
statut ssh du service sudo
Cela devrait renvoyer un message indiquant que SSH est activé. Pour démarrer SSH, ouvrez une ligne de commande et saisissez :
démarrage ssh du service sudo
Pour arrêter l’exécution de SSH, exécutez :
arrêt ssh du service sudo
Accès à distance aux serveurs Linux via SSH
Maintenant que SSH est installé et en cours d’exécution, vous pouvez vous connecter à distance. Si vous vous connectez à distance à un serveur Linux, vous aurez besoin de l’adresse IP du serveur. Cela devrait être 192.168.0.x. Avec l’adresse IP du serveur Linux, vous avez également besoin d’un moyen de vous connecter depuis une autre machine via SSH. Il existe plusieurs façons de se connecter à distance en utilisant SSH.
Utilisation de SSH sur les systèmes d’exploitation basés sur Unix
Si vous utilisez un système basé sur Unix, tel que Linux, macOS ou FreeBSD, vous pouvez utiliser SSH à partir de la ligne de commande. Dans un terminal, lancez :
SSH [remote host]
…Où [remote host] est l’adresse IP à laquelle vous accédez. Si votre nom d’utilisateur est différent sur le système distant, vous pouvez spécifier le nom d’utilisateur exact en saisissant :
SSH [remote username]@[remote host]
Une fois entré, il vous sera demandé si vous souhaitez continuer à vous connecter. Un nom d’utilisateur vous sera alors demandé, puis un mot de passe vous sera demandé.
Alternativement, si vous souhaitez ignorer complètement la ligne de commande, vous pouvez vous connecter à votre serveur Linux via le réseau.Sur une machine Linux, accédez à connecter au serveur et entrez votre ssh://[IP address]Il vous sera demandé de fournir votre nom d’utilisateur et votre mot de passe.
Le principal avantage de cette approche est que vous disposerez d’une navigation graphique complète dans les dossiers. C’est ce qu’on appelle le protocole de transfert de fichiers SSH ou SFTP. Cela facilite les transferts de fichiers. Étant donné que mon serveur Linux est un serveur Plex dédié, j’utilise généralement SFTP sauf si je fais une mise à jour.
SSH et PuTTY
Si vous utilisez un PC ou un Mac, vous aurez besoin d’un client SSH. PuTTY est probablement le client SSH le plus connu. Installez PuTTY sur votre PC, macOS ou machine Linux.Ouvrez PuTTY et voyez ci-dessous Réunion et marqué par Nom du processeur, saisissez votre adresse IP. Assurez-vous de spécifier le bon port. Si vous utilisez la valeur par défaut, laissez-la à 22.
Vous devriez maintenant voir un terminal avec une invite de connexion. Saisissez ici le nom d’utilisateur de votre serveur Linux.
Après avoir entré votre nom d’utilisateur, vous serez invité à entrer un mot de passe si votre serveur Linux est protégé par un mot de passe. Entrez-le et vous devriez voir un message de bienvenue avec des informations sur votre système et votre ligne de commande, comme vous le verriez sur un serveur Linux.
Client SSH alternatif
Bien que PuTTY soit toujours le client SSH le plus populaire, il existe de nombreuses alternatives. Mon premier choix est Bitvise (Windows uniquement). raison? Non seulement il inclut une interface de ligne de commande pour gérer à distance les serveurs Linux via SSH, mais il inclut également la fonctionnalité SFTP. Par conséquent, il est parfait pour le transfert de fichiers et la gestion générale. Lorsque j’ai simplement besoin de mettre à jour ou d’effectuer un redémarrage, j’utilise le client Bitvise SSH pour l’accès à la ligne de commande. Mais pour le transfert de fichiers, j’utilise l’interface graphique.
Comme pour le lancement de SSH à l’aide de PuTTY ou depuis la ligne de commande sous Linux, vous devrez entrer votre adresse IP, votre nom d’utilisateur et votre mot de passe.
Vous recevrez une invite vous demandant si vous souhaitez accepter la session. Vous pouvez simplement accepter la session ou l’enregistrer pour une utilisation future. Après cela, il vous sera demandé d’entrer le mot de passe du serveur Linux géré à distance.
Branchez-le et Bitvise ouvrira une ligne de commande et une fenêtre SSH graphique.
La fenêtre SFTP facilite la gestion des transferts de fichiers, en plus de la ligne de commande SSH traditionnelle pour de nombreuses fonctions.
Comment gérer des serveurs Linux distants à l’aide de SSH
OK super! SSH est configuré à la fois sur le serveur et sur l’appareil utilisé pour gérer le serveur. Alors, que pouvez-vous réellement faire ? Tout ce que vous pouvez faire avec la ligne de commande Linux. Certaines tâches courantes que vous pouvez effectuer sont les installations de logiciels, les mises à jour, les redémarrages, la copie de fichiers et même l’exécution d’applications GUI. Par exemple, vous pouvez copier des fichiers avec :
scps [remote host]:[local file] [destination directory]
scps [local file] [remote host]:[destination directory]
Installer un logiciel signifie simplement brancher les bonnes commandes. Par exemple, lorsque j’installe Plex sur un TS140 sans tête via SSH, je tape simplement :
sudo apt-get installer le serveur plexmedia -y
Encore une fois, pour créer un serveur WordPress, il vous suffit de suivre les détails d’installation, mais via la ligne de commande SSH.
Ce que vous faites peut dépendre du serveur et de son objectif. Lorsque j’exécute un serveur Plex dédié sans tête, j’utilise principalement SSH et SFTP pour les transferts de fichiers et les mises à jour logicielles occasionnelles. J’utilise également SSH pour accéder aux fichiers journaux et exécuter des tests de performance pour tester les performances du processeur. Si vous utilisez un serveur Web, vous pouvez utiliser la ligne de commande SSH pour sauvegarder votre site Web. Découvrez un démarrage rapide de la ligne de commande Linux et ces trois sites pour vous aider à devenir un gourou de la ligne de commande Linux.
SSH : recherche d’une télécommande
Si vous utilisez un serveur Linux, SSH est un excellent moyen de le gérer à distance. Vous conservez le contrôle total de la ligne de commande et pouvez même exécuter des applications graphiques et effectuer des transferts de fichiers. Lorsqu’il s’agit de gérer un serveur Linux distant via SSH, les possibilités sont pratiquement illimitées. Vous pouvez configurer des serveurs de fichiers, des serveurs multimédias, des serveurs de jeux Linux, etc. Vous pouvez même gérer un serveur Raspberry Pi sans tête en utilisant SSH. De plus, de nombreux programmes clients SSH sont multiplateformes.
Comment utilisez-vous SSH et quel type de serveur gérez-vous ?
A propos de l’auteur