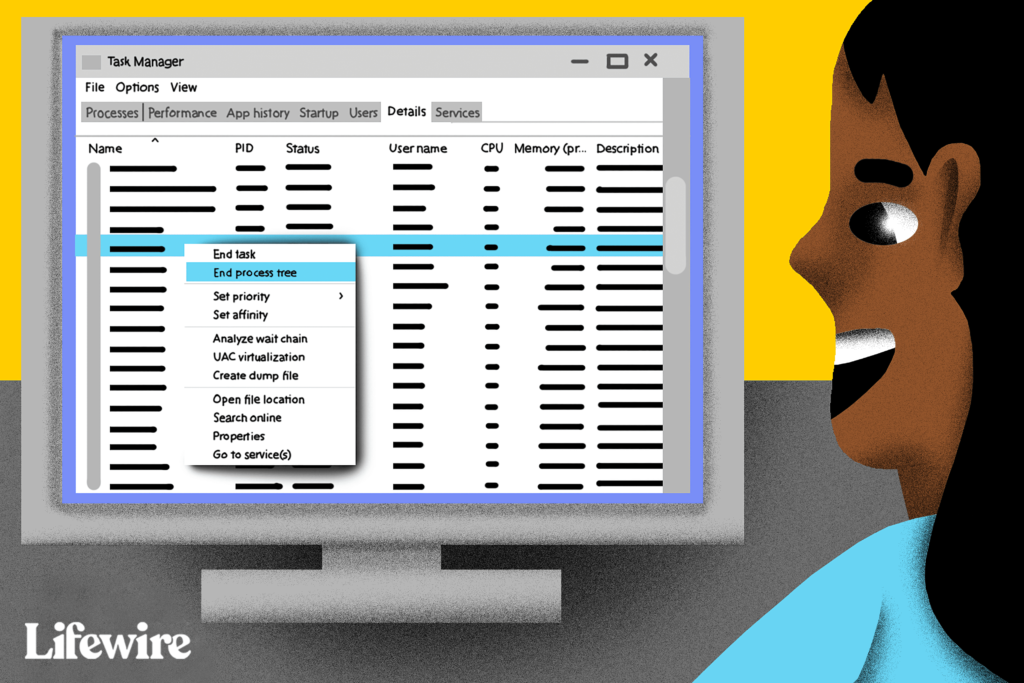Comment forcer la fermeture de programmes sous Windows
J’ai essayé de fermer des programmes dans Windows, mais j’ai cliqué ou cliqué aussi gros X Sans succès?
Parfois, vous avez de la chance et Windows vous dira qu’un programme ne répond pas et vous donnera quelques options désactiver une application ou alors termine maintenantou peut-être même attendre la réponse du programme.
D’autres fois, tout ce que vous obtenez est un Pas de réponse Le message dans la barre de titre du programme et le plein écran sont grisés, indiquant clairement que le programme ne va nulle part.
Pire encore, certains programmes se bloquent ou se bloquent de telle sorte que même votre système d’exploitation ne peut pas vous détecter et vous avertir, vous laissant vous demander s’il y a un problème avec les boutons de votre souris ou votre écran tactile.
Il existe plusieurs façons de « forcer la fermeture » d’un programme sous Windows, quel que soit le programme qui ne se ferme pas ou les circonstances :
Bien qu’elles puissent sembler liées, de nombreuses méthodes permettant de forcer la fermeture d’un logiciel sont différentes du déverrouillage des fichiers verrouillés.
Essayez de fermer le programme avec ALT + F4
peu connu mais Très pratique ALT + F4 Les raccourcis clavier exécutent la même magie d’arrêt du programme dans les coulisses, c’est-à-dire cliquez ou appuyez sur X dans le coin supérieur droit de la fenêtre du programme.
Voici comment:
-
Amenez le programme au premier plan en appuyant ou en cliquant dessus pour quitter.
Si vous rencontrez des difficultés pour le faire, essayez ALT + Étiqueter et progressez dans votre programme ouvert Étiqueter touche (maintenir ALT vers le bas) jusqu’à ce que vous arriviez au programme souhaité (puis relâchez les deux).
-
appuyez et maintenez l’un d’eux ALT clé.
-
Bien que tenant toujours ALT appuyer, appuyer F4 une fois.
-
Relâchez les deux touches.
Il est très important d’effectuer l’étape 1. Si un programme ou une application différente est sélectionnée, C’est Le programme ou l’application qui est en surbrillance et qui va se fermer. Si aucun programme n’est sélectionné, Windows lui-même se fermera, même si vous avez la possibilité de l’annuler avant qu’il ne se produise (donc n’hésitez pas à essayer ALT + F4 Craignez l’astuce d’éteindre l’ordinateur).
Creuser est tout aussi important ALT clé une fois. Si vous le maintenez enfoncé, à la fermeture de chaque programme, le prochain programme sur lequel se concentrer se fermera également. Cela se produira jusqu’à ce que tous les programmes soient fermés, et finalement, vous serez invité à fermer Windows. Ainsi, une simple pression sur la touche ALT peut quitter une application ou un programme qui ne se ferme pas.
car ALT + F4 équivaut à utiliser X Pour fermer un programme ouvert, cette méthode de fermeture forcée d’un programme n’est utile que si le programme en question fonctionne dans une certaine mesure, et elle ne ferme aucun autre processus que le programme « engendre » à tout moment depuis son démarrage.
Cela dit, si la batterie de votre souris sans fil est morte, si votre pilote d’écran tactile ou de pavé tactile vous rend la vie très difficile en ce moment, ou si une autre navigation de type souris ne fonctionne pas, sachez que cette méthode d’arrêt forcé serait particulièrement utile devrait.
toujours, ALT + F4 Cela ne prend qu’une seconde à essayer et est plus facile à mettre en œuvre que les idées plus complexes ci-dessous, nous vous recommandons donc fortement de l’essayer en premier, quelle que soit la source du problème.
Forcer un programme à quitter à l’aide du gestionnaire de tâches
Hypothèse ALT + F4 n’a pas fait cela, réel Forcer un programme qui ne répond pas à quitter – quel que soit l’état dans lequel se trouve le programme – est mieux fait via le Gestionnaire des tâches.
C’est ça:
-
Ouvrez le gestionnaire de tâches à l’aide de CTRL + transférer + ESC Raccourcis clavier.
Si cela ne fonctionne pas ou si vous ne pouvez pas utiliser le clavier, faites un clic droit ou appuyez longuement sur la barre des tâches du bureau et sélectionnez Gestionnaire des tâches ou alors Démarrer le gestionnaire de tâches (selon votre version de Windows) dans le menu contextuel qui s’affiche.
-
Ensuite, vous souhaitez trouver le programme ou l’application que vous souhaitez fermer et laisser le gestionnaire de tâches vous diriger vers le processus réel qui le prend en charge.
Cela semble un peu difficile, mais ce n’est pas le cas. Cependant, les détails exacts varient en fonction de votre version de Windows.
Windows 10 et 8:exister processus onglet, répertorié dans Nom colonne, éventuellement dans application Titre.Une fois trouvé, faites un clic droit ou appuyez et maintenez dessus et sélectionnez aller aux détails.
si vous ne voyez pas processus onglet, le Gestionnaire des tâches peut ne pas s’ouvrir en plein écran.choisir plus de détails en bas de la fenêtre du Gestionnaire des tâches.
Windows 7, Vista et XP:exister application Étiqueter.faites un clic droit dessus et cliquez passer au traitement.
Vous voudrez peut-être simplement tâche finale directement à partir de ce menu contextuel, mais ne le faites pas. Bien que cela puisse convenir à certains programmes, cela constitue un moyen plus efficace de forcer la fermeture d’un programme, comme nous le décrivons ici (plus de détails ci-dessous).
-
Faites un clic droit ou appuyez longuement sur l’élément que vous voyez en surbrillance et sélectionnez fin de l’arborescence du processus.
tu devrais être détail onglet, si vous utilisez Windows 10 ou Windows 8, ou processus si vous utilisez une ancienne version de Windows.
-
cliquez ou appuyez fin de l’arborescence du processus dans l’avertissement qui s’affiche. Par exemple, sous Windows 10, cet avertissement ressemble à ceci :
s’il faut terminer l’arborescence des processus [program file name]• Si des programmes ou des processus ouverts sont associés à cette arborescence de processus, ils se fermeront et vous perdrez toutes les données non enregistrées. L’arrêt des processus système peut entraîner une instabilité du système. Es-tu sur de vouloir continuer?
C’est une bonne chose – cela signifie non seulement fermer le programme séparé en fait fermerce qui signifie que Windows mettra également fin à tout processus Que Le programme démarre, ce qui bloque probablement aussi, mais il est plus difficile de se retrouver.
-
Fermez le gestionnaire de tâches.
C’est ça! Le programme devrait se fermer immédiatement, mais cela peut prendre quelques secondes si de nombreux processus enfants sont connectés au programme gelé ou si le programme utilise beaucoup de mémoire système.
Regarder? Simple comme bonjour… sauf si cela ne fonctionne pas ou si vous ne pouvez pas ouvrir le gestionnaire de tâches. Si le Gestionnaire des tâches ne le fait pas, voici quelques idées supplémentaires :
Obfuscateur ! (invite Windows à intervenir et à aider)
Ce n’est peut-être pas le conseil que vous avez vu ailleurs, alors expliquons.
Dans certains cas, vous pouvez réellement pousser un programme problématique d’une falaise, pour ainsi dire, dans un gel complet, en envoyant un message à Windows qu’il devrait probablement être arrêté.
Pour ce faire, faites autant de « choses » que possible dans votre programme, même si elles ne font rien parce que le programme plante. Par exemple, cliquer plusieurs fois sur des éléments de menu, faire glisser des éléments, ouvrir et fermer des champs, essayer de quitter six fois – tout ce que vous voulez, tant que vous faites les choses dans le programme que vous voulez forcer à quitter.
En supposant que cela fonctionne, vous obtiendrez un [program name] Pas de réponse titre, généralement avec des options telles que Vérifiez la solution et redémarrez le programme, désactiver une application, attendre la réponse du programmeou alors termine maintenant (dans les anciennes versions de Windows).
appuyez ou cliquez désactiver une application ou alors termine maintenant Arangez-vous pour que cela arrive.
Exécutez la commande TASKKILL pour… tuer la tâche !
Nous avons une dernière astuce pour forcer la fermeture d’un programme, mais c’est une astuce avancée. Une commande spécifique dans Windows appelée mission tuerC’est ce qu’il fait – il termine la tâche que vous spécifiez entièrement à partir de la ligne de commande.
Cette astuce est utile dans les rares cas où un type de logiciel malveillant empêche votre ordinateur de fonctionner correctement, vous avez toujours accès à l’invite de commande et vous connaissez le nom de fichier du programme que vous souhaitez « tuer ».
Voici comment:
-
Ouvrez une invite de commande. Il n’est généralement pas nécessaire d’ouvrir une invite de commande élevée, quelle que soit la méthode que vous utilisez pour l’ouvrir.
La manière habituelle d’ouvrir une invite de commande dans toutes les versions de Windows (même en mode sans échec) est via Cours: Ouvrez-le gagner + R raccourci clavier, puis exécutez Commande.
-
Exécutez la commande taskkill comme ceci :
taskkill /im nomfichier.exe /t /f
…remplacer nomfichier.exe Utilisez le nom de fichier utilisé par le programme que vous souhaitez fermer.cette /Tonne option garantit que tous les processus enfants sont également fermés, et /F option pour forcer le processus à se terminer.
Si dans de très rares cas vous ne pas connaître le nom du fichier, mais Faire Connaissant le PID (process ID), vous pouvez exécuter taskkill comme ceci :
taskkill /pid processid /t /f
… remplacer, bien sûr, ID de processus Utilisez le PID réel du programme que vous souhaitez forcer à quitter. Le PID d’un programme en cours d’exécution est plus facile à trouver dans le gestionnaire de tâches.
-
Le programme ou l’application que vous forcez à quitter avec taskkill doit se terminer immédiatement et vous devriez voir l’une des réponses suivantes dans l’invite de commande :
SUCCÈS : envoyer un signal d’arrêt à un processus à l’aide du PID [pid number]Enfants avec PID [pid number]SUCCÈS : Processus avec PID [pid number] PID enfant [pid number] a été interrompu.
si vous obtenez un erreur La réponse indique qu’un processus est Pas trouvévérifiez que vous avez entré le nom de fichier ou le PID correct dans la commande taskkill.
Le premier PID répertorié dans la réponse est le PID du programme que vous souhaitez arrêter, le second est généralement utilisé pour explorer.exeles programmes qui exécutent le bureau, le menu Démarrer et d’autres éléments majeurs de l’interface utilisateur de Windows.
-
Si même taskkill ne fonctionne pas, vous devrez alors redémarrer votre ordinateur, ce qui est en fait une fermeture forcée de tous les programmes en cours d’exécution… y compris Windows lui-même, malheureusement.
Comment forcer la fermeture de programmes exécutés sur des machines non Windows
Les programmes logiciels et les applications cessent parfois de répondre et ne se ferment pas sur Apple, Linux et d’autres systèmes d’exploitation et appareils. Ce n’est certainement pas un problème propre aux machines Windows.
Sur un Mac, il est préférable de le faire depuis le Dock ou via Forcer à quitter options du menu Pomme.Vous pouvez également cliquer Commande + Choix + échapper La combinaison de touches fait apparaître la fenêtre Forcer à quitter l’application.
Sous Linux, tuer Les commandes sont un moyen très simple de forcer la fermeture d’un programme. Ouvrez une fenêtre de terminal, saisissez-la et cliquez sur le programme ouvert pour le tuer. Il y a plus dans notre liste de commandes de terminal Linux qui feront vibrer votre monde.
Dans ChromeOS, ouvrez le gestionnaire de tâches avec transférer + ESC Sélectionnez ensuite le programme que vous souhaitez terminer et appuyez sur processus final bouton.
Pour forcer la fermeture des applications sur les appareils iPad et iPhone, appuyez deux fois sur le bouton Accueil, recherchez l’application que vous souhaitez fermer et faites-la glisser en haut C’est comme si vous l’aviez jeté hors de l’appareil.
Les appareils Android ont un processus similaire : balayez vers le haut depuis le bas de l’écran, puis balayez l’application qui ne répond pas plus haut et hors de l’écran. Ou, pour certains appareils Android, appuyez sur le bouton carré multitâche, trouvez l’application qui ne répond pas et jetez-la hors de l’écran… à gauche ou à droite.
Merci de nous en informer!
Dites-nous pourquoi !
D’autres détails ne sont pas assez difficiles à comprendre