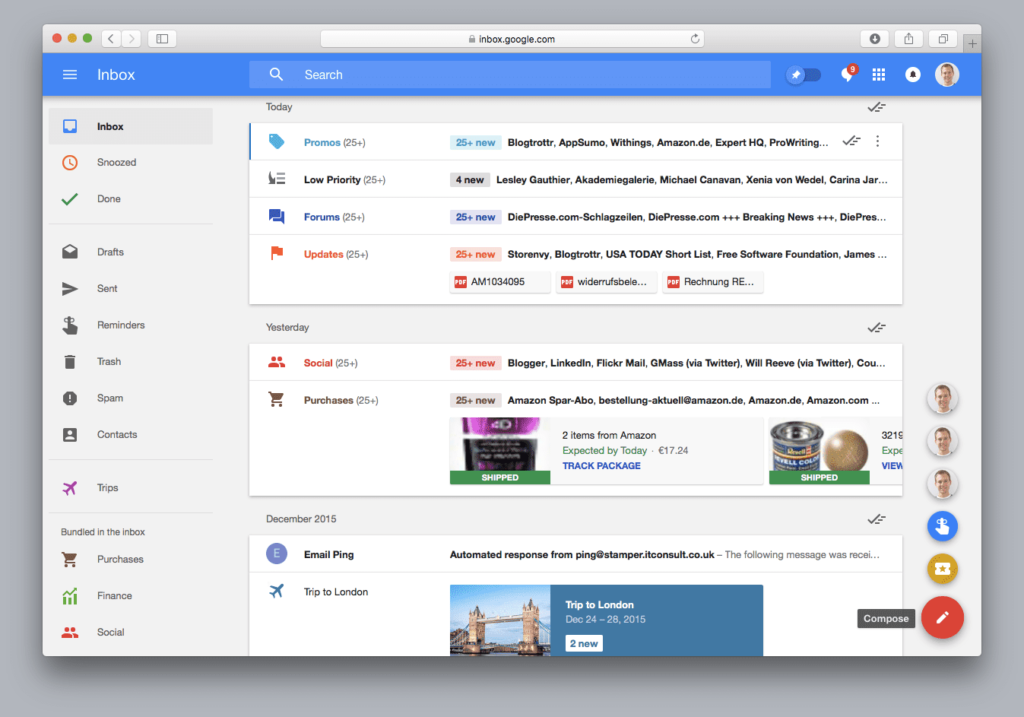Comment filtrer automatiquement les messages Gmail
ce qu’il faut savoir
- choisir e-mail Filtrer > Suite (trois points verticaux) > sélectionnez filtrer ces messages > entrer la norme > Créer un filtre.
- Ensuite, sélectionnez l’action du filtre > Créer un filtre.
- Pour modifier le filtre, accédez à d’installation > Afficher tous les paramètres > Filtres et adresses bloquées.
La définition de filtres est un outil puissant pour apprivoiser une boîte de réception incontrôlable ; Gmail prend en charge un filtrage puissant défini par l’utilisateur afin que vous puissiez automatiquement vider votre boîte de réception ou mettre en évidence des messages spéciaux qui ne doivent pas se perdre dans le fouillis. Les filtres peuvent appliquer un ou plusieurs critères aux e-mails à mesure qu’ils arrivent et les trier automatiquement lorsque vos instructions sont suivies.
Organisez votre Gmail avec des filtres automatiques
Accédez d’abord à votre boîte de réception Gmail bondée. Sélectionnez un message en cochant la case à côté du message. Vous pouvez sélectionner plusieurs messages, mais assurez-vous qu’ils ont tous le même filtre. Vous pouvez sélectionner les messages d’une seule personne ou de plusieurs personnes pour le filtre. Il s’agit d’une fonctionnalité utile pour regrouper les e-mails de plusieurs expéditeurs ayant des intérêts communs, tels que des collègues ou des amis.
Pour créer un nouveau filtre dans Gmail :
- choisir Suite Le menu en haut de la boîte de réception, représenté par trois points alignés verticalement.
- choisir filtrer ces messages Ouvre la fenêtre dans laquelle vous saisissez les critères de filtrage dans le menu.
Choisissez vos critères
Après avoir sélectionné les exemples de messages à filtrer, spécifiez les critères. Gmail devine en fonction des messages que vous sélectionnez, et c’est généralement exact. Cependant, vous devez parfois modifier les paramètres par défaut de Gmail.
Gmail peut filtrer les e-mails des manières suivantes de, àou thème champ. Examinez attentivement les suppositions de Gmail et révisez-les si nécessaire.
Vous pouvez choisir de marquer les messages de votre groupe de tricot comme « faits » ou vous pouvez appliquer un filtre Gmail pour classer automatiquement les reçus d’Amazon afin qu’ils ne prennent pas de place supplémentaire dans votre boîte de réception.
Vous pouvez également filtrer les messages contenant ou non certains mots. Vous pouvez utiliser cette fonction pour obtenir des informations spécifiques. Par exemple, vous pouvez appliquer un filtre aux références à « Java » qui ne contiennent pas les mots « café » ou « île ».
Vous pouvez saisir une limite de taille en indiquant la taille « supérieur à » ou « inférieure à » en mégaoctets ou kilo-octets.
Au bas de la fenêtre du filtre, cochez la case à côté de avec pièces jointes ou N’inclut pas le chat Ajoutez ces options au filtre.
Une fois que vous êtes satisfait des filtres, cliquez sur Créer un filtre Ouvre un écran avec ce que Gmail peut faire avec les e-mails filtrés.
Choisissez une action pour le filtre
L’écran qui s’ouvre lorsque vous créez un filtre contient des actions que Gmail peut appliquer aux messages filtrés. Vous voudrez peut-être ajouter des e-mails dans les filtres, les supprimer automatiquement, toujours (ou jamais) les marquer comme importants, les archiver ou les marquer comme lus. Vous pouvez choisir des étiquettes et des catégories, ou choisir que Gmail transfère automatiquement les e-mails vers d’autres adresses.
Utilisez les catégories et les balises avec autant de détails que possible, ou restez simple en filtrant uniquement par expéditeur, collègues ou famille.
Cliquez sur la case à côté de Appliquez également le filtre aux conversations correspondantes demandera à Gmail d’appliquer immédiatement le filtre à chaque e-mail correspondant que vous avez.
Après avoir terminé cette étape, cliquez sur Créer un filtre Finir.
Modifier et supprimer des filtres
Vous avez configuré des filtres et votre boîte de réception Gmail est devenue plus facile à gérer.
Si vous souhaitez modifier vos paramètres ou voir les filtres que vous utilisez, connectez-vous à Gmail et accédez à d’installation > Afficher tous les paramètres > Filtres et adresses bloquées.
Cochez la case devant le nom du filtre.À côté de chaque filtre, il y a des pointeurs vers Éditer et effacer.
- Cliquez sur Éditer lien pour revenir à l’écran des paramètres de filtre et y apporter des modifications, ou cliquez sur Continuez et modifier l’action du filtre.
- Cliquez sur Supprimer pour supprimer le filtre sélectionné.
Maintenant que vous avez vos filtres en main, vous pouvez les combiner avec d’autres hacks Gmail pour créer une adresse e-mail personnalisée que vous pouvez filtrer automatiquement.
Actuellement, vous ne pouvez pas gérer les filtres via l’application mobile Gmail pour les appareils mobiles Android et iOS.
Merci de nous en informer!
Dites-nous pourquoi !
D’autres détails ne sont pas assez difficiles à comprendre