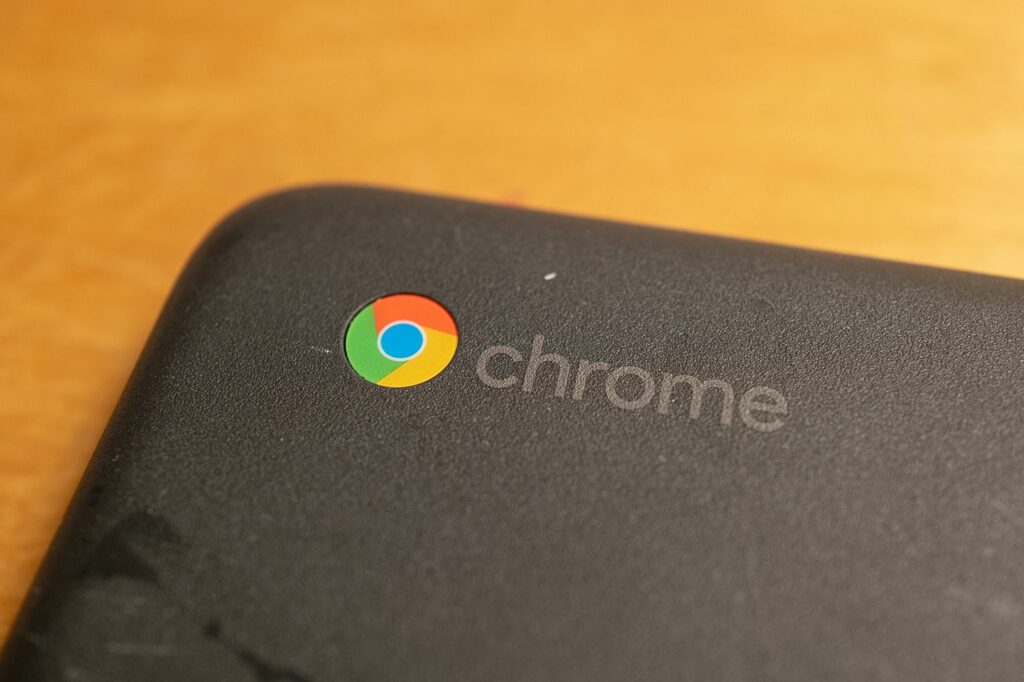Comment faire une capture d’écran sur un Chromebook (écran d’impression)
Avis
- Lancez l’outil de capture d’écran via les paramètres rapides ; sélectionnez capture d’écran ou capture vidéoSélectionnez ensuite tout ou partie de la zone à capturer.
- Vous pouvez également utiliser les raccourcis clavier. capture d’écran: clé de contrôle + commutateur de fenêtreDomaines spécifiques : clé de contrôle + transfert + commutateur de fenêtre; Cliquez et faites glisser pour sélectionner.
- Les captures d’écran sont enregistrées dans l’application Fichiers, mais vous pouvez y accéder rapidement via le fourre-tout, une zone de stockage près du centre d’appels.
Cet article explique comment prendre des captures d’écran sur votre ordinateur portable Chromebook et comment trouver des captures d’écran enregistrées.
Le moyen le plus simple de prendre des captures d’écran de votre Chromebook
Avec la mise à jour de Chrome OS 89, vous disposez désormais d’un outil de capture d’écran simple et rapide.depuis Installation rapidechoisir outil de capture d’écran Lance la barre d’outils de capture d’écran. Dans la barre d’outils, sélectionnez Prendre une capture d’écran ou Capture vidéo, et choisissez si vous souhaitez capturer l’intégralité de l’écran ou une partie de celui-ci.
Lorsque vous avez terminé, vous pouvez facilement accéder à vos captures d’écran et captures vidéo dans une zone de stockage appelée Tote. (Ils seront toujours enregistrés dans l’application Fichiers.)
Cet outil de capture d’écran amélioré est parfait pour les enseignants ou toute personne ayant besoin de documenter ce qu’ils affichent.
Raccourcis clavier traditionnels pour les captures d’écran
Vous pouvez toujours utiliser les raccourcis clavier traditionnels et familiers du Chromebook pour prendre des captures d’écran.
Pour capturer tout l’écran de votre Chromebook, appuyez sur le clé de contrôle + commutateur de fenêtreUne fenêtre de confirmation avec un aperçu de l’image apparaîtra dans le coin inférieur droit de l’écran.
si vous n’êtes pas familier avec commutateur de fenêtre clé, qui est généralement située sur la rangée supérieure du clavier. Vous devez appuyer sur les deux touches en même temps.
Les touches référencées peuvent apparaître à différents endroits sur le clavier, selon la marque et le modèle de votre Chromebook.
Capturez une partie de votre écran sur un Chromebook
Pour prendre une capture d’écran d’une zone spécifique de l’écran, appuyez et maintenez clé de contrôle + transfertpuis appuyez commutateur de fenêtre clé. Une petite icône en forme de croix apparaîtra à l’emplacement du curseur de la souris. À l’aide du trackpad, cliquez et faites glisser jusqu’à ce que la zone que vous souhaitez capturer soit mise en surbrillance. Une fois que vous êtes satisfait de votre sélection, relâchez le trackpad pour prendre une capture d’écran.
Localisez votre capture d’écran enregistrée
Enregistrez la capture d’écran sur votre télécharger dossier par défaut. Pour accéder à vos captures d’écran :
-
choisir lanceur d’applications dans le coin inférieur gauche du bureau.
-
choisir flèche vers le haut Développez la liste des applications.
-
choisir document application.
-
choisir télécharger Affichez vos captures d’écran et autres fichiers téléchargés dans le volet de menu de gauche.
Par défaut, les captures d’écran sont enregistrées au format PNG. Si vous préférez un format différent, plusieurs services de conversion d’images gratuits en ligne sont disponibles.
Applications de capture d’écran pour Chromebooks
Le Chrome Web Store propose un certain nombre d’extensions pour les Chromebooks qui ajoutent des options de capture d’écran avancées à Google Chrome. Par exemple:
- FireShot vous permet de prendre des captures d’écran de pages Web entières, pas seulement de la partie actuellement visible de l’écran.
- Awesome Screenshot inclut une fonctionnalité d’enregistrement d’écran, ainsi que d’autres fonctionnalités liées aux captures d’écran.
Merci de nous en informer!
Recevez chaque jour les dernières actualités technologiques
abonnement
Dites-nous pourquoi !
D’autres ne sont pas assez détaillés pour comprendre