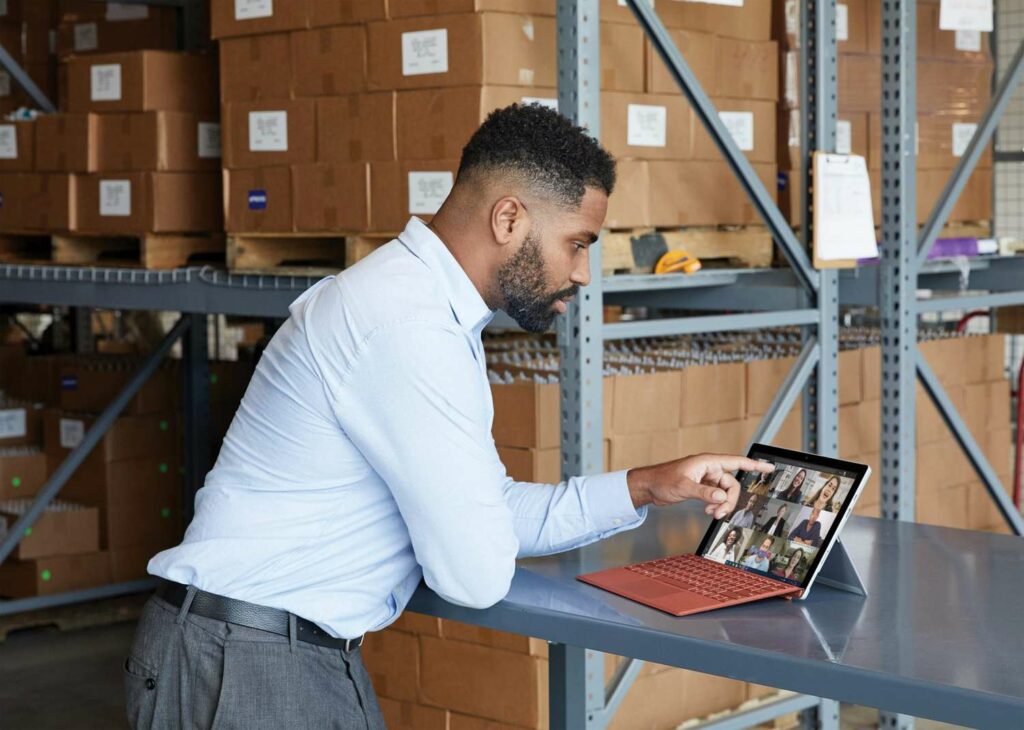Comment faire une capture d’écran sur Surface Pro 8
Remarquer
- selon PrtScn Prenez une capture d’écran et enregistrez-la dans le presse-papiers de Surface Pro 8.
- selon PrtScn + les fenêtres Prenez une capture d’écran et enregistrez-la en tant qu’image sur Surface Pro 8 cet ordinateur > image > capture d’écran.
- selon les fenêtres + transférer + petit Ouvrez l’application Snipping Tool pour des captures d’écran et une édition d’image plus précises.
Il existe plusieurs façons de prendre des captures d’écran sur Surface Pro 8 en utilisant l’application Snipping Tool intégrée de Windows, un logiciel tiers ou des raccourcis clavier. Ce guide détaille chaque méthode de capture d’écran et explique comment utiliser chaque méthode pour capturer le contenu de l’écran, l’enregistrer en tant qu’image et l’utiliser dans d’autres applications.
Comment faire une capture d’écran sur ma Surface Pro 8 ?
Il existe plusieurs façons efficaces de prendre des captures d’écran sur Microsoft Surface Pro 8.
Méthode de capture d’écran 1 : Utiliser l’outil de capture d’écran
L’application Snipping Tool est un outil gratuit qui est préinstallé avec le système d’exploitation Windows. Vous pouvez l’utiliser pour prendre des captures d’écran de l’ensemble de l’affichage, de certaines parties de l’écran ou des fenêtres ouvertes.
Snip & Sketch est un autre outil gratuit avec plus de fonctionnalités que Snipping Tool.
-
choisir début.
Si vous avez un stylet Surface, vous pouvez appuyer rapidement deux fois sur son bouton supérieur pour ouvrir l’application Snipping Tool.
-
choisir toutes les candidatures.
-
choisir outil de capture d’écran.
-
choisir Nouveau.
-
Faites glisser le curseur sur la zone que vous souhaitez capturer.
-
Choisissez un outil dans la barre d’outils Outil de capture sous la capture d’écran pour modifier l’image.
-
Lorsque vous êtes prêt, choisissez l’icône représentant des points de suspension.
-
choisir enregistrer Enregistrez votre capture d’écran ou partager Envoyez des fichiers à quelqu’un directement depuis l’application Snipping Tool.
-
Pour personnaliser ce qui est sélectionné dans la capture d’écran de Surface Pro 8, sélectionnez motif rectangulaire Menu dans l’outil Capture.
choisir mode fenêtre Prendre une capture d’écran d’une seule application, mode plein écran Capturez tout sur l’écran de la Surface Pro 8, ou mode forme libre Utilisez votre souris ou votre stylet pour dessiner la zone que vous souhaitez capturer.
-
choisir minuteur menu pour créer un compte à rebours avant de prendre une capture d’écran.
Méthode de capture d’écran 2 : Touches de raccourci Windows 11
Il existe plusieurs raccourcis clavier pour prendre des captures d’écran sur Surface Pro 8.
- PrtScn: Appuyez sur la touche Impr écran pour prendre instantanément une capture d’écran de tout l’affichage et la copier dans le presse-papiers.Ensuite, vous pouvez utiliser clé de contrôle + V raccourci clavier ou intégré à l’application pâte Ordre.
- PrtScn + les fenêtres: Prenez une capture d’écran de l’ensemble de l’affichage et enregistrez-la dans cet ordinateur > image > capture d’écran dossier. Vous pouvez ensuite ouvrir ce fichier image dans une autre application comme vous le feriez pour n’importe quelle autre photo ou graphique.
- PrtScn + Autre: Prenez des captures d’écran des applications populaires et enregistrez-les dans le presse-papiers.
- PrtScn + Autre + les fenêtres: Comme ci-dessus, mais enregistrez la capture d’écran dans cet ordinateur > image > capture d’écran.
- les fenêtres + transférer + petit: Ce raccourci clavier ouvre l’application Snipping Tool.
Capture d’écran Méthode 3 : Boutons d’alimentation et de volume
Cette méthode est un excellent moyen de prendre des captures d’écran avec votre Surface Pro 8 et est particulièrement utile si vous n’avez pas de clavier ou de clavier attaché.
Tout ce que vous avez à faire est d’appuyer sur votre corps force et Augmenter le volume Appuyez simultanément sur les boutons situés sur le dessus de Surface Pro 8.Une capture d’écran de l’écran entier sera prise et enregistrée dans cet ordinateur > image > capture d’écran dossier.
Quatrième méthode de capture d’écran : applications et outils de capture d’écran
D’autres applications préinstallées disposent également d’outils intégrés pour prendre des captures d’écran sur Surface Pro 8.
- Barre de jeu Xbox: L’application Xbox Game Bar est préinstallée avec le système d’exploitation Windows. Il est principalement utilisé pour enregistrer des jeux vidéo, mais il dispose également d’un outil de capture pour les captures d’écran.
- bord microsoft: Les applications de navigateur Web de Microsoft disposent d’un outil de capture d’écran intégré que vous pouvez utiliser pour prendre des photos du contenu du site Web.choisir prise de réseau Depuis le menu points de suspension de l’application ou en appuyant sur clé de contrôle + transférer + petit Lorsque Edge s’ouvre.
En plus des applications susmentionnées, il existe de nombreuses applications et services tiers que vous pouvez utiliser pour capturer du contenu.
FAQ
-
Comment faire une capture d’écran sur Surface Pro 3 ?
maintenez enfoncé les fenêtres boutons sous l’écran et baisser le volume bouton sur le côté de l’appareil. Cette combinaison de boutons fonctionne également sur les modèles Surface Pro antérieurs et le premier Microsoft Surface.
-
Comment faire des captures d’écran sur Surface Laptop ?
tu peux l’utiliser PrtScn Raccourcis clavier pour prendre des captures d’écran sur Surface Laptop.Une autre option consiste à appuyer sur le Windows+Maj+SVous pouvez également lancer cet outil depuis l’écran tactile de votre ordinateur portable, cliquez sur Centre de notification > expansion > Captures d’écran.
Merci de nous en informer!
Recevez chaque jour les dernières actualités technologiques
abonnement
Dites-nous pourquoi !
D’autres ne sont pas assez détaillés pour comprendre