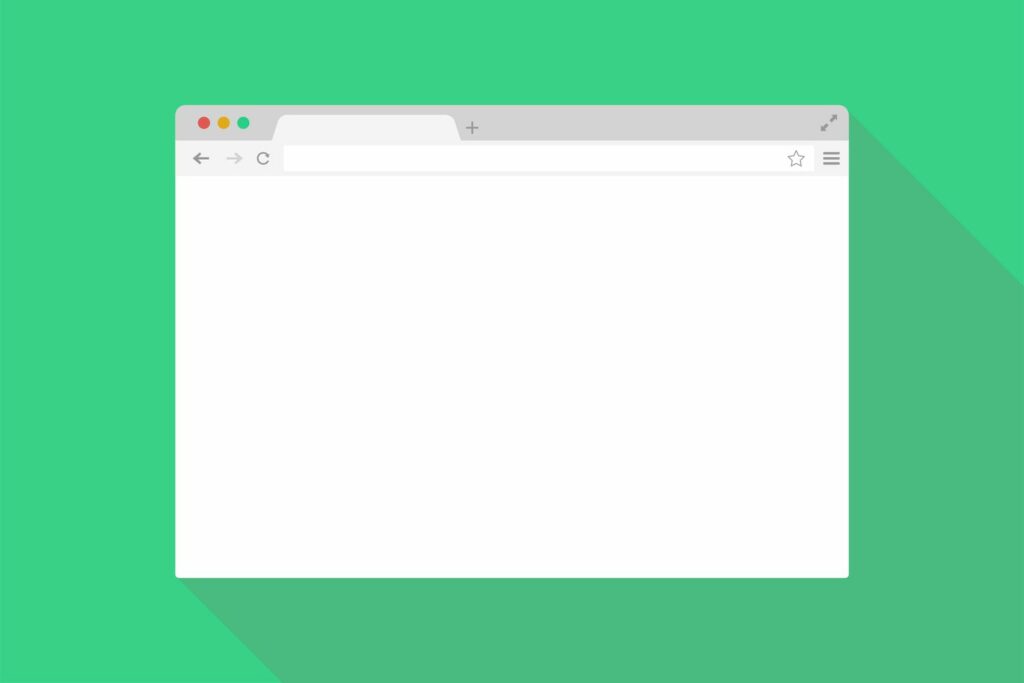Comment faire une capture d’écran sur Microsoft Edge
Remarquer
- choisissez trois points plus de menus > plus d’outils > outils de développementCliquez sur l’icône représentant des points de suspension > exécuter la commande > Tapez « capture d’écran ».
- Choisissez le type : Capture d’écran de la région, Capture d’écran en taille réelle, Instantané du nœud ou Capture d’écran.
Cet article explique comment faire des captures d’écran sur Microsoft Edge à l’aide d’un utilitaire caché dans les outils de développement.
Comment faire une capture d’écran d’une page Web sur Edge
La possibilité de prendre des captures d’écran pleine page de pages Web à partir du navigateur lui-même est inestimable, car tous les logiciels de capture d’écran ne gèrent pas bien le contenu déroulant. Vous pouvez utiliser les outils de développement dans Edge pour prendre des captures d’écran pleine page et trois autres types de captures d’écran.
Le navigateur enregistre le fichier image dans le dossier Téléchargements par défaut sur votre ordinateur, ou il peut vous inviter à spécifier un emplacement spécifique.
-
presse F12 clé ou Ctrl + Maj + I Ouvrir sur le clavier Windows outils de développement chez Microsoft Edge. Les utilisateurs de macOS doivent utiliser commande + option + je Raccourcis clavier. Vous pouvez également accéder aux outils de développement à partir de la barre d’outils Edge.choisissez trois points Suite > plus d’outils > outils de développement.
-
Dans le panneau Outils de développement, sélectionnez l’icône de points de suspension à trois points dans le coin supérieur droit pour ouvrir le Personnalisez et contrôlez DevTools.
-
choisir exécuter la commande (ou appuyez sur Ctrl + Maj + P) dans le menu vertical.
-
Tapez « capture d’écran » dans la palette de commandes Exécuter pour afficher les quatre commandes possibles. Ces quatre commandes vous aident à choisir les parties d’une page Web à capturer.
-
choisir Captures d’écran de la zone de capture Prenez une capture d’écran d’une zone spécifique à partir de la liste de commandes. Utilisez le réticule pour faire un clic gauche et tracez le contour de la capture d’écran. (Nous avons mis en surbrillance une section pour vous montrer qu’elle devient gris foncé, mais évidemment, vous devez mettre en surbrillance la section souhaitée.)
-
choisir Capturez des captures d’écran en taille réelle Prenez des captures d’écran en taille réelle à partir de la liste de commandes. Cela capture l’intégralité de la page Web, y compris le contenu déroulant hors écran.
-
choisir capture d’écran du nœud de capture Capturez le nœud HTML sélectionné dans les outils de développement à partir de la liste de commandes élément Étiquette. Vous pouvez également cliquer avec le bouton droit sur un nœud sélectionné et sélectionner Capturer une capture d’écran du nœud. Par exemple, sélectionnez « classe d’en-tête » pour saisir l’en-tête de la page Web.
-
choisir capture d’écran Prenez une capture d’écran de la vue active à partir de la liste de commandes. Il s’agit de la zone visible à l’intérieur du navigateur, à l’exclusion des zones défilables mais non visibles.
indice:
Les navigateurs Chromium tels que Chrome et Edge vous permettent également d’émuler d’autres appareils et leurs résolutions d’écran. Vous pouvez également utiliser cette propriété avec la commande screenshot et capturer l’apparence de la page Web sur un appareil spécifique.
choisir Basculer l’émulation de périphérique Dans la barre d’outils des outils de développement (ou appuyez sur le bouton Ctrl + Maj + M).
Merci de nous en informer!
Recevez chaque jour les dernières actualités technologiques
abonnement
Dites-nous pourquoi !
D’autres ne sont pas assez détaillés pour comprendre