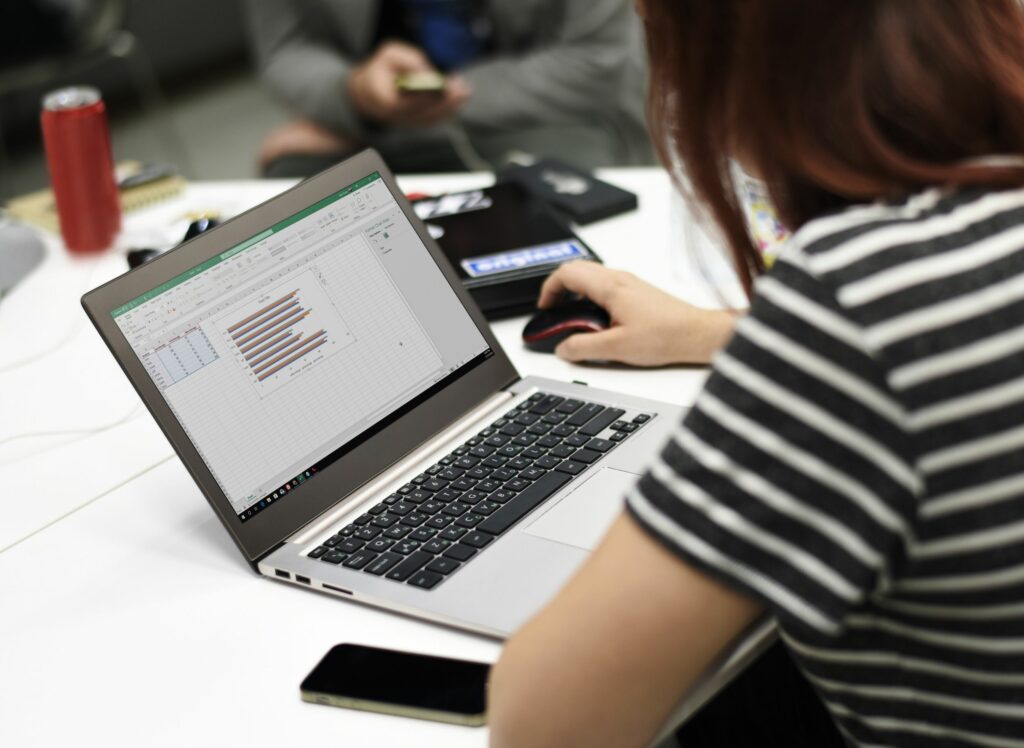Comment faire un graphique à barres dans Excel
ce qu’il faut savoir
- Mettez en surbrillance les cellules que vous souhaitez représenter graphiquement, y compris les étiquettes, les valeurs et les titres.
- Ouvrir insérer menu.à l’intérieur graphique groupe, sélectionnez le menu déroulant à côté de diagramme à bandes icône.choisir Plus d’histogrammes.
- choisir bar et choisissez l’un des six formats.choisir D’ACCORD Positionnez le graphique dans la feuille de calcul. Modifiez le graphique à barres à l’aide des outils fournis.
Cet article explique comment créer un graphique à barres dans Excel. Il comprend également des informations sur la création de graphiques à barres groupées et l’ajout de nouvelles colonnes aux graphiques à barres existants. Ces informations s’appliquent à Excel 2019, 2016, 2013 et 2010, Excel pour Microsoft 365, Excel pour Mac et Excel Online.
Comment faire un graphique à barres dans Excel
Lorsque vous créez un graphique à barres dans Microsoft Excel, il vous permet de faire des choses comme comparer des données au fil du temps, suivre visuellement les progrès et bien d’autres choses utiles. Vous pouvez personnaliser différents types de graphiques à barres dans Excel, mais le plus simple est un graphique à barres qui compare les valeurs de lignes individuelles dans Excel.
Voici comment créer un graphique à barres dans Excel.
-
Pour créer un graphique à barres, mettez en surbrillance les cellules que vous souhaitez représenter.Assurez-vous d’inclure les deux Étiqueter et valeurs,ainsi que Titre.
-
Ensuite, sélectionnez insérer menu.en dessous de graphique Dans le groupe du menu, sélectionnez le menu déroulant à côté de diagramme à bandes icône.
Dans Excel 2010 et Excel 2010, les icônes et la liste des graphiques dans la section Graphiques du ruban peuvent être différentes.Mais tu peux trouver barre 2D et Barre 3D dans toutes les versions d’Excel sous cette liste.
-
Au bas de cette liste, cliquez sur Plus d’histogrammesDans la fenêtre contextuelle, sélectionnez bar du volet de gauche. Ici, vous verrez 6 graphiques à barres parmi lesquels choisir.
- barre groupée: Chaque étiquette sélectionnée a un graphique à barres séparé pour visualiser les valeurs.
- barre empilée: Les valeurs d’étiquette individuelles sont empilées les unes sur les autres dans une barre.
- Barres empilées à 100 %: les valeurs d’étiquette individuelles sont empilées les unes sur les autres pour représenter le pourcentage de la somme de chaque étiquette.
- Barres groupées 3D: Identique au cluster, mais le graphique à barres est en 3 dimensions.
- Graphique à barres empilées 3D: Identique au graphique à barres empilées, mais le graphique à barres est en 3 dimensions.
- Graphique à barres empilées 3D à 100 %: Identique aux barres empilées à 100 %, mais les barres sont en 3 dimensions.
-
quand tu cliques D’ACCORD, le graphique apparaîtra dans la feuille de calcul. Initialement, chaque barre aura la même couleur.Pour modifier l’apparence du graphique à barres et changer la couleur des barres par série de données, cliquez avec le bouton droit sur l’une des barres et choisissez formater la série de données. à l’intérieur formater la série de données volet, sélectionnez Remplissages et lignes Icône (pot de peinture) et ci-dessous remplir choisir changer de couleur point par point.
-
Vous pouvez modifier le titre en sélectionnant simplement le titre du graphique et en saisissant à nouveau un nouveau titre.
-
Vous pouvez le faire en cliquant avec le bouton droit de la souris et en sélectionnant Format options.
Après avoir créé un graphique à barres dans Excel, vous pouvez mettre à jour les étiquettes ou les données à tout moment. Vous verrez ces changements automatiquement reflétés dans le graphique à barres.
Comparer des données à un graphique à barres dans Excel
Vous pouvez également utiliser des graphiques à barres groupées dans Excel pour comparer des données dans des colonnes. C’est un excellent moyen d’identifier les tendances dans plusieurs projets au fil du temps.
Par exemple, si un enseignant souhaitait suivre les moyennes mensuelles des élèves, il pourrait utiliser une feuille de calcul avec plusieurs colonnes pour chaque mois.
La procédure suivante produit un graphique de comparaison avec plusieurs groupes de barres pour chaque étiquette au fil du temps.
-
Pour créer un graphique en grappes, sélectionnez toutes les données dans la feuille de calcul.assurez-vous d’inclure tous Étiquetertout Lister données, et tout Entête.
-
choisir Titre du menu et graphique section du ruban, sélectionnez diagramme à bandes icône.Dans le menu déroulant, sélectionnez barre 2D ou alors Barre 3D Carte des grappes.
-
Cela placera le graphique groupé dans votre feuille de calcul Excel. Vous remarquerez que pour le nom de chaque élève, une barre de couleur différente représente chaque colonne. Les en-têtes de colonne apparaissent au bas du graphique pour identifier ce que chaque couleur représente.
-
Comme pour les autres types de graphiques, vous pouvez réinitialiser ou modifier les éléments du graphique en cliquant avec le bouton droit et en sélectionnant Format. vous pouvez changer Couleur, Cadreet plus.
Ajouter une nouvelle colonne à un graphique à barres existant
Vous n’êtes pas obligé de vous en tenir aux données que vous avez initialement utilisées pour créer un graphique à barres dans Excel. Une fois le graphique dans la feuille de calcul, vous pouvez ajouter des colonnes de données supplémentaires.
-
Pour ce faire, sélectionnez le graphique à barres et les cellules contenues dans le graphique seront mises en surbrillance. Survolez le coin inférieur droit du groupe de cellules (juste en surbrillance) et faites-le glisser vers la droite sur la colonne de données supplémentaire.
-
Une fois terminé, vous verrez une troisième barre ajoutée à chaque cluster dans le graphique à barres.
-
Cela signifie que lorsque vous créez des graphiques à barres dans Excel, vous ne serez pas bloqué avec des données fixes. Ajoutez des données si nécessaire et le graphique sera automatiquement mis à jour.
Merci de nous en informer!
Dites-nous pourquoi !
D’autres détails ne sont pas assez difficiles à comprendre