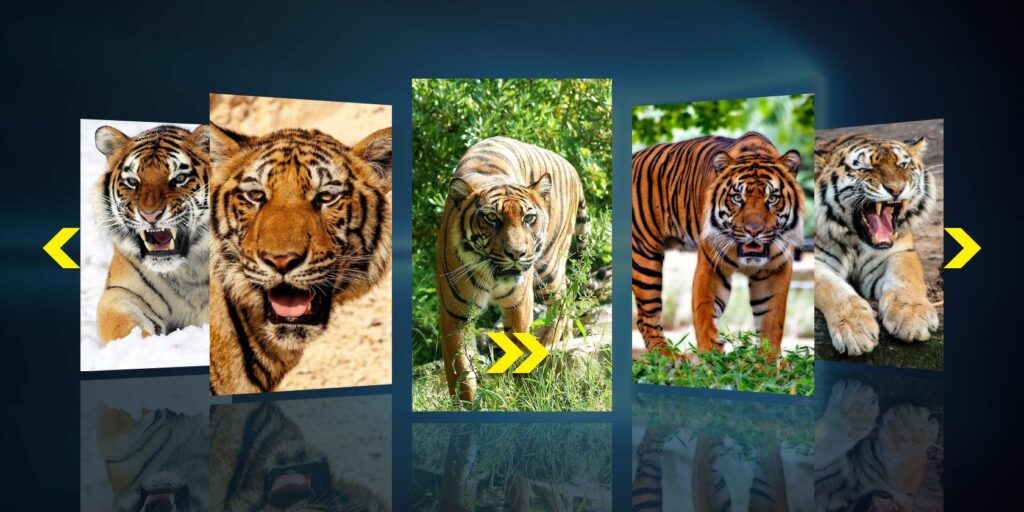Comment faire un diaporama sous Windows
Avez-vous voyagé récemment ? Ou peut-être avez-vous un nouveau chiot et chaton et avez-vous pris 48 000 photos ? Suivre simplement l’évolution d’un projet, comme un abri de jeu dans une serre ? Ou je sais : vous êtes fier de vos vacances, de vos enfants d’animaux ou de vos prouesses architecturales, et vous voulez les partager avec le monde, non, l’univers.
Le diaporama est exactement ce dont vous avez besoin. Nous couvrirons certains des différents outils que vous pouvez utiliser pour créer des diaporamas dans Windows. Ils sont tous gratuits et couvrent un éventail de capacités techniques. Allons-y!
Créer des diaporamas avec un logiciel
Les logiciels utilisés pour créer des diaporamas peuvent varier entre des applications d’image extrêmement basiques et des logiciels de montage vidéo avancés utilisés par les professionnels. Vous n’avez probablement pas besoin de tout ce qui est fourni avec un logiciel premium, alors prenez un moment pour réfléchir à ce que vous attendez de votre diaporama.
carte vidéo
VideoPad peut sembler compliqué à première vue, mais il ne faut que quelques minutes pour obtenir une vidéo de diaporama opérationnelle, avec votre propre musique et des transitions personnalisées. J’ai fait une courte vidéo sur la façon de créer rapidement un diaporama en utilisant des images et de la musique à partir de votre ordinateur.
Comme vous pouvez le constater, il ne faut que quelques minutes pour que votre diaporama soit opérationnel.
Faire une vidéo du jour
Convertisseur vidéo gratuit
J’ai utilisé Freemake Video Converter dans le passé pour convertir par lots des formats d’image et de vidéo et il a toujours bien fonctionné. Il fonctionne aussi bien pour créer des diaporamas simples que pour convertir des images en vidéos bien formatées. Il a des options assez basiques, mais si vous ne recherchez pas de fonctionnalités avancées, le glisser-déposer et la création automatique devraient fonctionner correctement.
Diaporama bolide
Bolide Slideshow apparaît sur plusieurs listes de « meilleurs logiciels de diaporama », j’ai donc pensé qu’il serait préférable de l’essayer par moi-même. Il a une interface similaire à VideoPad et est très facile à utiliser, comme Freemake Video Converter. Je pense qu’il chevauche bien le terrain d’entente. Regardez cette courte vidéo sur la façon de créer un diaporama de base.
Comme vous pouvez le voir, Bolide a une interface similaire à VideoPad, mais pas autant d’options que ce dernier est un outil de montage vidéo à part entière. Cela le rend parfait pour ceux qui cherchent à ajouter de la finesse sans plonger dans le montage vidéo.
Faire un diaporama IrfanView
Cela peut être pratique si vous avez un tas d’images à afficher, mais que vous ne vous souciez pas de brancher de la musique, de programmer des émissions ou de l’une des autres « décorations » ci-dessus.
Au cas où vous ne le sauriez pas, IrfanView est une visionneuse et un éditeur d’images très pratique et polyvalent avec des tonnes d’options avancées qui n’attendent que sous la surface. Ses capacités de ligne de commande en font partie. Si vous souhaitez en savoir plus, consultez notre excellente liste de fonctionnalités de ligne de commande IrfanView – vous ne serez pas déçu.
Accédez à l’emplacement où IrfanView est installé.Par exemple, le mien est C:Program Files (x86)IrfanView. Ouvrez l’invite de commande de ce répertoire en appuyant sur Maj + clic droitpuis sélectionnez ouvrir la fenêtre de commande ici. Exécutez maintenant la commande suivante :
i_view32.exe /slideshow=c:temptestpics*.* /closeslideshow
Vous pouvez remplacer la partie « c:temptestpics » de la chaîne par votre propre emplacement. Par exemple, cette commande ouvre mon dossier de captures d’écran ShareX d’août 2016 :
i_view32.exe /slideshow=c:usersgavindocuments
Harrex
captures d’écran2016-07*.* /closeslideshow
Power Point
Bien sûr, il y a toujours de vieux chevaux, le fléau des présentations de troisième année (avec Comic Sans), des présentations PowerPoint. La beauté de PowerPoint est qu’il est relativement facile à retenir pour la plupart des utilisateurs et suffisamment simple pour que les débutants ne soient pas submergés par les options. Ci-dessous, une vidéo montrant la vitesse de création d’un diaporama. J’utilise PowerPoint 2016, mais les options sont à peu près les mêmes que PowerPoint 2010.
Vous trouverez PowerPoint facile à utiliser mais avec suffisamment d’options de personnalisation pour rendre vos diapositives intéressantes. Un autre avantage est la fonction d’exportation simple.aller à Fichier > Exporter > Créer une vidéo et choisissez vos options. Vous pouvez ensuite partager une vidéo du diaporama ou la télécharger sur votre plateforme de médias sociaux préférée.
Solutions de diaporama en ligne
diaporama.ly
Slide.ly est un créateur de diaporamas en ligne axé sur les médias sociaux. Il a une relation vraiment cool avec Getty Images, ce qui vous permet d’utiliser certaines de leurs belles photos comme les vôtres. Comme tous nos outils préférés en ligne ou hors ligne, Slide.ly reste très simple et votre diaporama sera opérationnel en quelques minutes.
L’un des principaux avantages de l’utilisation d’outils en ligne est l’intégration des médias sociaux. Après avoir créé votre diaporama, vous pourrez le partager immédiatement sur vos réseaux sociaux préférés.
Voici une courte vidéo montrant à quel point il est facile d’utiliser Slide.ly :
Solutions de diaporama de bureau
Fonds d’écran du diaporama Windows 10
Si vous êtes le seul désespéré à voir ces images de jantes de chemin de fer personnalisées, vous pouvez les afficher sur l’arrière-plan de votre bureau Windows 10. Ce n’est pas nouveau pour Windows 10, mais le nouveau système d’exploitation le rend plus facile que jamais.
Vous avez deux options, selon ce que vous voulez voir. Je vais vous dire à tous les deux.Tout d’abord, rendez-vous sur C:UsersYourUserNameHerePictureset créer un fichier appelé DiaporamaVous pouvez maintenant déposer n’importe quelle image que vous souhaitez afficher sur le bureau dans ce dossier.
maintenant tu voudras clic-droit votre bureau, puis sélectionnez personnaliser depuis le menu contextuel.Sinon, appuyez sur Touche Windows + Ipuis sélectionnez personnaliser Depuis le panneau Paramètres.Une fois dans l’écran de personnalisation, sélectionnez diaporama dans le menu déroulant.
Maintenant, parcourez et sélectionnez le dossier que nous avons créé précédemment. Enfin, définissez la fréquence à laquelle vous souhaitez que l’arrière-plan change, si vous souhaitez que l’image soit mélangée et si vous souhaitez que le diaporama continue à jouer tout en fonctionnant sur batterie. Mon conseil est de ne pas le faire car cela peut épuiser un peu la batterie. Une autre chose à garder à l’esprit est la couleur du menu.Si vous avez configuré votre système pour Choisir automatiquement la couleur d’accent de mon arrière-planvotre jeu de couleurs changera avec l’arrière-plan du bureau.
La deuxième option suit le même processus, mais au lieu d’utiliser un dossier désigné contenant des images spécifiques, choisissez un dossier de niveau supérieur, tel que le dossier complet des images au lieu d’un seul dossier.
Vous avez le choix !
Vous pouvez vous inspirer de nombreuses options pour vos besoins de création de diaporamas. Windows Movie Maker a peut-être disparu de Windows 10, mais cela ne signifie pas que vos amis, votre famille et vos collègues devraient être privés de 48 000 photos de ces adorables nouveaux animaux de compagnie.
Gardez juste la musique de bon goût, d’accord ?
Quel est votre créateur de diaporama préféré ? Pensez-vous que les diaporamas ont leur jour? Quel substitut utilisez-vous ? Faites-nous savoir ci-dessous!
A propos de l’auteur