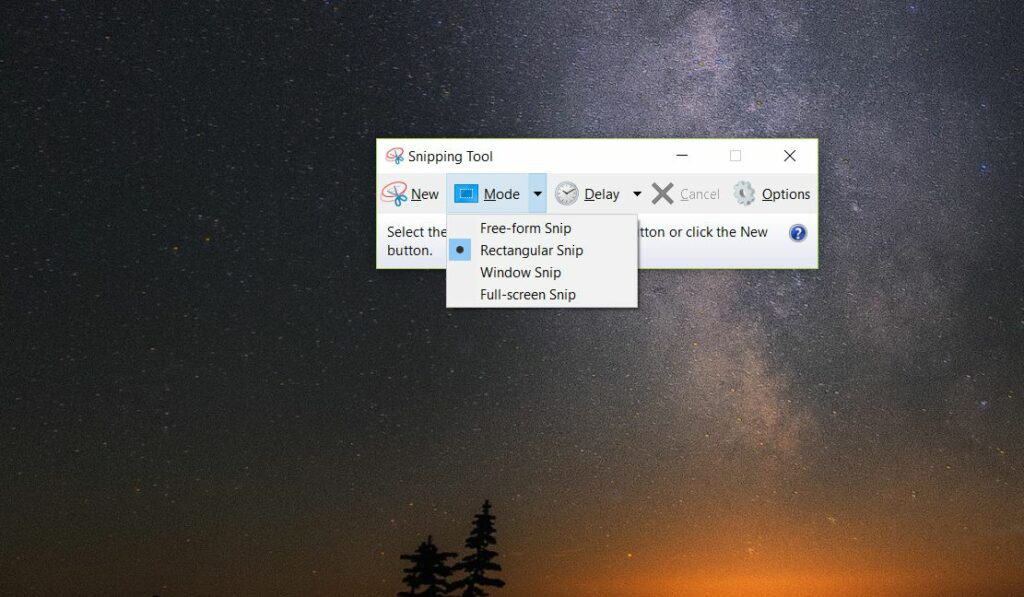Comment faire des captures d’écran sous Windows 10, 8 et 7
Cet article explique comment prendre des captures d’écran sous Windows 10, Windows 8 et Windows 7.
Captures d’écran dans Windows 10
Pour prendre une capture d’écran dans Windows 10, appuyez sur gagner+transfert+petitCe raccourci ouvre un petit menu de clips en haut de l’écran.
Vous avez quatre options pour le type de zone à capturer :
- Coupe rectangulaire
- coupe libre
- coupure de fenêtre
- capture d’écran plein écran
Sélectionnez le type de capture d’écran à capturer.utiliser un Rectangle ou coupe libre, cliquez et faites glisser la souris pour définir la zone de capture. Lorsque vous relâchez le bouton de la souris, la zone est enregistrée dans le presse-papiers.
si tu choisis coupure de fenêtrela fenêtre active que vous avez sélectionnée sera enregistrée dans le presse-papiers.
si tu choisis capture d’écran plein écranle bureau entier (y compris tous les moniteurs connectés) sera enregistré dans le presse-papiers.
Avec n’importe quel clip, vous recevrez une notification, c’est-à-dire Clip enregistré dans le presse-papiers.
Si vous sélectionnez la notification avant qu’elle ne disparaisse, votre capture d’écran s’ouvrira dans Snip & Sketch, le nouvel outil de capture de Windows 10. Vous pouvez également coller la capture d’écran copiée dans un éditeur d’images, un e-mail, OneNote ou d’autres applications.
Captures d’écran et croquis (Windows 10)
Snip & Sketch ajoute des outils de recadrage et d’annotation. Si vous prenez des captures d’écran à l’aide d’une autre technologie et que Snip & Sketch est installé, Windows vous invitera à accéder aux captures d’écran dans Snip & Sketch. L’outil fournit une minuterie qui peut être réglée sur un délai de 3 ou 10 secondes.
Capture plein écran (Windows 10, 8 et 7)
Quelle que soit la version de Windows que vous possédez, vous pouvez PrtScn, capture d’écranou, sur certains ordinateurs portables, FN+capture d’écran.
PrtScn Copiez la capture d’écran plein écran dans le presse-papiers du système. À partir de là, vous pouvez coller l’image où vous voulez, comme un e-mail ou un éditeur d’image tel que Microsoft Paint ou Gimp pour Windows.
Pour coller une image, appuyez sur Ctrl+Cinq.
Les captures d’écran capturent tous les moniteurs d’activité.
Capture plein écran alternative (Windows 10 et 8)
Ce PrtScn La méthode ci-dessus fonctionne sur toutes les versions de Windows. Cependant, Windows 10 et Windows 8 proposent une astuce pour faire des captures d’écran un peu plus rapidement.
selon gagner+PrtScn (ou FN+gagner+Captures d’écran). Votre écran s’assombrit momentanément, comme si l’obturateur de l’appareil photo venait d’être enfoncé, indiquant une capture d’écran.Cependant, au lieu de coller l’image dans un autre programme, Windows enregistre l’image dans image > capture d’écran.
Captures d’écran de la fenêtre unique (Windows 10 et 8)
Pour prendre une capture d’écran d’une seule fenêtre, sélectionnez la barre de titre de la fenêtre (en haut).selon Autre+PrtScnSeule la capture d’écran de la fenêtre active est enregistrée dans le presse-papiers. Vous pouvez ensuite coller l’image dans un autre programme ou emplacement, tel qu’un courrier électronique ou Microsoft Paint.
Outil de capture Windows (Windows 10, 8 et 7)
L’utilitaire intégré Snipping Tool vous offre une autre façon de prendre des captures d’écran, mais avec plus de contrôle sur la zone capturée. Il est disponible dans les éditions de Windows commençant par Windows Vista, mais varie d’une édition à l’autre. Voici comment l’utiliser.
L’outil Snipping de Windows est en cours de consolidation dans un nouvel outil appelé Snip & Sketch. Snip & Sketch vous permet de prendre des captures d’écran comme Snipping Tool, mais vous permet également de les annoter et de les recadrer. Les deux outils sont toujours disponibles dans Windows 10.
-
choisir Démarrer et entrez tondre Entrer chercher Boîte.choisir outil de capture d’écran dans les résultats de la recherche.
-
Sous Windows 10, sélectionnez maquette dans le menu Outil Capture. C’est là que l’outil Snipping de Windows 10 diffère des versions antérieures.
exister Windows 7 et 8, sélectionnez Nouveau menu déroulant.
Choisissez une option pour la forme de la zone de capture d’écran :
- Clips de forme libre Vous permet de dessiner à main levée la zone de capture d’écran. Cliquez et maintenez enfoncé le bouton gauche de la souris et déplacez la souris pour dessiner la zone à capturer.
- Coupe rectangulaire Utilisez le clic gauche et faites glisser pour créer une zone rectangulaire sur l’écran. Tout ce qui se trouve à l’intérieur du rectangle est capturé.
- coupure de fenêtre Capturez toute la fenêtre. Après avoir activé la capture de fenêtre, déplacez la souris sur la fenêtre que vous souhaitez capturer. La fenêtre qui sera capturée est sélectionnée. click gauche La souris crée l’image.
- capture d’écran plein écran Capturez une image de l’ensemble du bureau et ouvrez-la dans Snipping Tool.
-
Options de découpage de forme libre ou rectangulaire: Après avoir dessiné la zone à capturer, relâchez le bouton de la souris. L’image s’ouvre dans l’outil Capture. Il va également dans votre presse-papiers.
coupure de fenêtre: Déplacez le pointeur de la souris sur la fenêtre active et cliquez pour capturer une image de la fenêtre.
Si vous utilisez l’option Window Snip et cliquez sur une fenêtre derrière la fenêtre active, il prendra une capture d’écran de la fenêtre derrière elle, ainsi que de toutes les autres fenêtres devant elle.
capture d’écran plein écran: Lorsque cette option est sélectionnée, l’outil Capture capture immédiatement une image complète du bureau.
-
Si la capture d’écran ne correspond pas à ce que vous attendiez, sélectionnez Nouveau dans le menu.
-
Lorsque vous êtes satisfait de la capture d’écran, enregistrez-la.choisir document > Enregistrer sousselon Ctrl+petitou sélectionnez disquette dans l’outil de capture.
L’outil Capture ne capture pas les menus contextuels ouverts ni les autres menus contextuels. Lorsque vous essayez de prendre une capture d’écran de ceux-ci, ces menus se fermeront une fois l’outil Snipping Tool activé.
Utiliser le menu contextuel de capture différée (Windows 10)
Windows 10 offre une fonctionnalité différée pour prendre des captures d’écran avec l’outil Snipping. Le délai vous permet de définir le bureau avant que le programme ne gèle l’écran.
-
Cliquez sur Retard et sélectionnez la durée d’attente de l’outil de capture avant de capturer une image, jusqu’à 5 secondes.
-
choisir Nouveau Et réglez l’écran comme vous le souhaitez avant la fin du temps imparti. Par exemple, pour capturer un menu contextuel ouvert, ouvrez le menu avant la fin du temps imparti. Lorsque le délai se termine, l’outil Snipping capture la capture d’écran, y compris le menu qui s’ouvre.
L’outil Snipping n’a pas de minuterie en temps réel pour montrer combien de temps il vous reste. Pour être sûr, donnez-vous cinq secondes par coup.
Autres méthodes de capture d’écran
OneNote avait une fonctionnalité de capture d’écran. Bien qu’elle ne soit plus disponible, vous pouvez toujours prendre des captures d’écran sur les anciennes versions en utilisant cette méthode.
Utilisez la fonction d’enregistrement automatique de capture d’écran sur votre tablette Windows en appuyant sur gagner+baisser le volume.
Merci de nous en informer!
Dites-nous pourquoi !
D’autres détails ne sont pas assez difficiles à comprendre