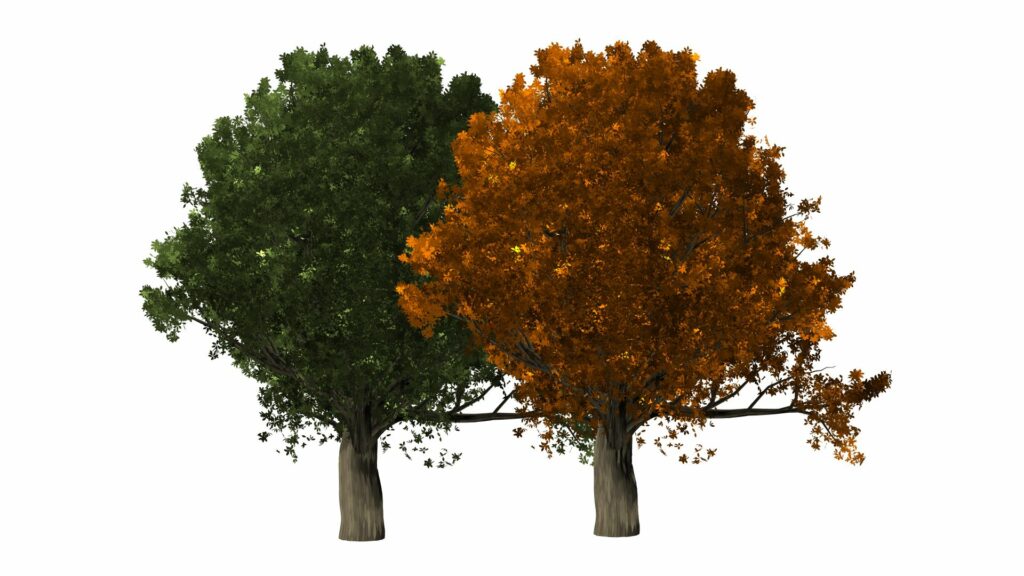Comment faire des arbres dans Photoshop
ce qu’il faut savoir
- Dans un nouveau document Photoshop, ajoutez un fichier appelé Arbre. choisir sélectionner le filtre > faire en > Arbre.
- utilisation boîte de dialogue de filtre d’arborescence Boîte.choisir D’ACCORD L’attente est terminée.
- Vous pouvez encore manipuler votre arbre en utilisant objet intelligent.
Cet article montre comment créer un arbre dans Photoshop, y compris comment le manipuler davantage et créer des feuilles d’automne.
Comment créer un arbre dans Photoshop
-
Créez un nouveau document Photoshop et ajoutez un calque appelé Tree. Cela garantit que vous pouvez manipuler l’arborescence après sa création.
-
Après avoir sélectionné le niveau de l’arborescence, sélectionnez filtre > faire en >Arbre Ouvert boîte de dialogue de filtre d’arborescence Boîte.
-
Lorsqu’elle est activée, la boîte de dialogue de filtrage d’arborescence peut être intimidante, mais vous devrez effectuer des sélections dans la plupart des domaines. Voici ce que vous voyez dans la boîte de dialogue :
- Type d’arborescence de base : Cette sélection répertorie 34 types d’arbres parmi lesquels choisir. Chaque élément contient une petite image de l’arbre.choisir chêne.
- Orientation lumière : Ce curseur définit la direction (en degrés) dans laquelle la lumière frappe l’arbre.
- Nombre de feuilles : Tu peux aller voir à quoi ressemble l’hiver 0 En réglant la valeur à partir ou complètement brousse 100. La valeur par défaut est 70.
- Taille des feuilles : Ce curseur vous permet de commencer avec des bourgeons 0 au feuillage d’été complet 200 En déplaçant le curseur ou en saisissant une valeur.Cet exemple utilise 100.
- Hauteur branche : Ce curseur détermine la distance entre la branche et le tronc.une valeur 70 Les branches qui commencent près du sol, jusqu’à 300 Mettez-les dans la canopée.Valeurs utilisées pour cet exemple 124.
- Epaisseur des branches : Ce curseur vous permet de vous amuser.une valeur 0 Le résultat est un arbre sans tronc avec une valeur maximale de 200 Le résultat est un vieux chêne plutôt majestueux. Cet exemple utilise la valeur 150.
- Feuilles par défaut : Désélectionnez cette option pour créer un arbre personnalisé en utilisant l’un des 16 types de feuille dans le menu contextuel.
-
Lorsque vous êtes satisfait de votre choix, choisissez D’ACCORD.
Comment manipuler votre arbre Photoshop
Maintenant que vous avez un arbre, quelle est la prochaine étape ?Si votre plan est de créer un bosquet ou même une forêt, votre prochaine étape consiste à convertir votre arbre en objet intelligent.
objet intelligent Permet l’édition non destructive dans Photoshop. Par exemple, si vous deviez réduire l’arbre, accepter les modifications, puis agrandir l’objet à une taille légèrement plus grande, votre arbre aurait des pixels irréguliers et deviendrait flou car tout ce que vous avez fait était d’agrandir les pixels.Voici comment transformer l’arbre en objet intelligent:
-
Ouvert couche panneau et faites un clic droit sur votre Arbre couche et sélectionnez Convertir en objet intelligent dans le menu contextuel généré.
Lorsque vous faites cela, votre calque affiche maintenant une petite icône d’objet intelligent dans la vignette. Si vous double-cliquez sur l’icône, l’arborescence s’ouvrira dans un document séparé avec une extension .psb. Ceci est un objet intelligent.
si vous ouvrez objet intelligent, fermez le fichier .psb pour revenir au fichier .psd principal.
-
Mettez à l’échelle, copiez et déplacez votre arbre.
Comment créer des feuilles d’automne à l’aide du filtre d’arbre de Photoshop
Quand on y pense, créer des feuilles d’automne, c’est comme l’automne lui-même, les feuilles changeront de couleur. Cet exemple utilise des érables.
-
Créez un nouveau filtre d’arborescence en allant à filtre > faire en >Arbre Ouvert boîte de dialogue de filtre d’arborescence Boîte.
-
en dessous de de base Dans les onglets de la boîte de dialogue Filtre d’arborescence, sélectionnez les paramètres souhaités pour l’arborescence de base.
-
choisir Avancée Onglets de la boîte de dialogue de filtre d’arborescence.
-
choisir Utiliser des couleurs personnalisées pour les feuilles.
-
en dessous de Utiliser des couleurs personnalisées pour les feuillessélectionnez la case colorée à côté de couleur personnalisée pour les feuilles Activez la palette.
-
Choisissez une couleur de feuille d’automne, comme l’orange, et choisissez D’ACCORD.
Si vous êtes un puriste, ouvrez une image d’un arbre avec des feuilles d’automne et choisissez une couleur qui attire votre attention.
-
Profitez de vos arbres aux couleurs automnales.
Merci de nous en informer!
Recevez les dernières nouvelles technologiques publiées quotidiennement
abonnement
Dites-nous pourquoi !
D’autres détails ne sont pas assez difficiles à comprendre