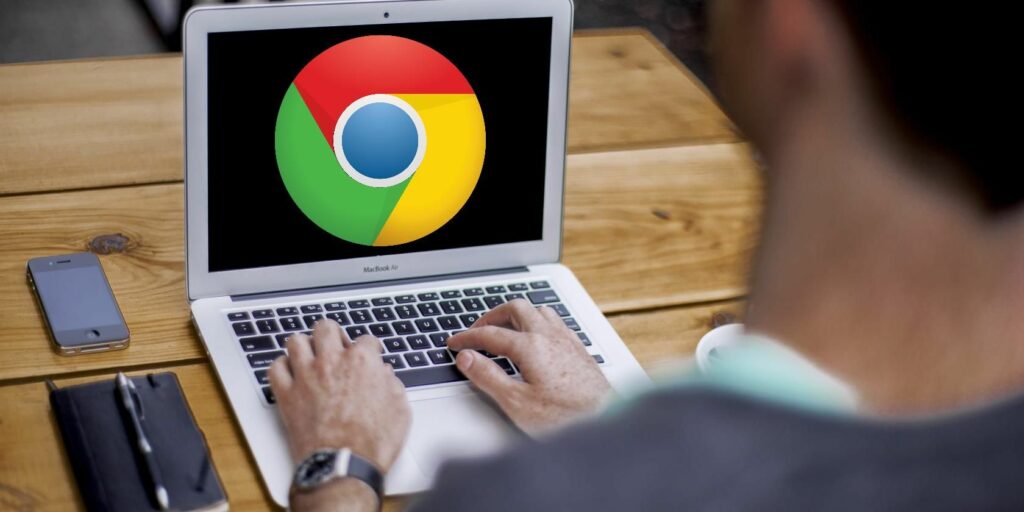Comment exécuter Google Chrome OS à partir d’une clé USB
Vous n’avez pas besoin d’acheter un Chromebook pour profiter des fonctionnalités du système d’exploitation Google Desktop (OS). En fait, tout ce dont vous avez besoin est un ordinateur de travail et une clé USB.
Google n’offre pas officiellement un moyen de l’essayer, mais les développeurs ont trouvé des moyens pour vous d’expérimenter des systèmes d’exploitation open source. Cette méthode fonctionne que vous utilisiez Windows, macOS ou Linux. Non, vous n’écraserez pas votre système d’exploitation existant.
Voici ce que vous devez savoir.
Exécutez Chrome OS à partir d’une clé USB
Nous allons créer une clé USB amorçable chargée avec l’image disque de Chromium OS. Mais avant de commencer, vous devez faire quelques choses.
- Ordinateur de travail avec port USB
- Une clé USB d’au moins 4 Go de capacité
- Télécharger: 7-Zip pour Windows (gratuit) | Keka pour macOS (gratuit) | p7zip pour Linux (gratuit)
- Télécharger: Windows Etcher | macOS | Linux (gratuit)
Remarques: La clé USB sera complètement effacée lors de l’installation. S’il y a des données importantes sur le disque, enregistrez-les ailleurs.
Comment télécharger et installer Google Chrome OS
1. Téléchargez la dernière image de Chromium OS
Google n’a pas de version officielle de Chromium OS disponible en téléchargement. La meilleure source alternative est Arnold Bat.
Télécharger: Dernières versions quotidiennes de Chromium OS
Vous avez maintenant un fichier 7-Zip sur votre disque dur. Extrayez ce fichier en utilisant l’une des applications 7-Zip mentionnées ci-dessus.
3. Formatez le disque U
Insérez la clé USB dans le port et formatez-la en FAT32. Le processus est le plus simple sous Windows, mais pas trop difficile sous macOS et Linux.
Faire une vidéo du jour
Pour les utilisateurs de macOS, l’utilitaire de disque intégré peut le formater en FAT32. Ne vous inquiétez pas si vous le voyez étiqueté « MS-DOS FAT », c’est la même chose.
Si les méthodes Windows ou Mac vous confondent ou vous submergent, vous pouvez également utiliser l’application de formatage de carte officielle de la SD Association.
Télécharger: Formateur de carte SD pour Windows | macOS (gratuit)
Pour les utilisateurs Linux, nous recommandons d’utiliser GParted pour un formatage rapide.
Télécharger: GParted pour Linux (gratuit)
Pour plus de confort, lorsqu’on lui a demandé de nommer le nouveau lecteur, il a été nommé « Chrome ».
4. Exécutez Etcher et installez l’image
À ce stade, vous devriez avoir une clé USB entièrement formatée nommée « Chrome » branchée sur un port de votre ordinateur (comme indiqué à l’étape trois). Vous obtiendrez également une image décompressée du dernier système d’exploitation Chromium (comme indiqué aux étapes 1 et 2). Etcher est installé sur votre ordinateur. Démarrez le graveur.
- Cliquez sur Sélectionner une image et accédez à l’emplacement du fichier image de Chromium OS. Ajoutez-le à Etcher.
- Cliquez sur sélectionner le lecteur et sélectionnez Alliage chromé La clé USB que vous avez créée.
- Cliquez sur éclat Commencez le processus d’installation de l’image et de vérification de l’installation.
Etcher vérifie le processus de gravure, c’est-à-dire qu’une fois l’image créée sur la clé USB, il vérifie que tout est correct. Assurez-vous d’attendre jusqu’à ce qu’il affiche 100 %. Une fois Etcher terminé, ce sera une clé USB amorçable avec Chromium OS.
5. Redémarrez l’ordinateur et entrez les options de démarrage
« Booting » est le processus de sélection d’un système d’exploitation. Chaque ordinateur vous permet de choisir le lecteur à partir duquel le système d’exploitation doit démarrer, qu’il s’agisse d’un disque dur, d’une clé USB ou d’un lecteur de DVD. Vous devez aller dans Boot et sélectionner le lecteur USB que vous venez de créer.
Pour PC Windows ou Linux : Différents ordinateurs ont des paramètres BIOS différents. En règle générale, le menu des options de démarrage contient les raccourcis clavier F5, F8 ou F12.
Pour Mac: Une fois votre Mac éteint et redémarré, appuyez et maintenez touche d’optionVous ferez cela lorsque l’écran sera noir, mais ce n’est pas grave. Maintenez-le enfoncé jusqu’à ce que vous voyiez le menu de démarrage, qui vous permet de choisir entre votre disque dur Macintosh ou le lecteur USB que vous avez branché (généralement noté « EFI »).
6. Lancez Chrome OS
Sélectionnez le lecteur USB dans le menu de démarrage, appuyez sur Entrée et l’ordinateur démarrera à partir de ce lecteur. Vous pouvez désormais découvrir Chrome OS dans toute sa splendeur sans affecter votre disque dur principal et votre système d’exploitation.
Vous devez configurer Chrome OS la première fois que vous l’utilisez, de préférence avec votre compte Google existant. Ne vous inquiétez pas, ce paramètre ne se produit que la première fois que vous démarrez. Chaque fois que vous l’exécuterez à l’avenir, il ira directement à l’écran de connexion.
Transformez un PC ou un ordinateur portable en Chrome OS
Maintenant que Chrome OS s’exécute sur une clé USB, essayez-le. Vous serez surpris de voir à quel point il est similaire aux systèmes d’exploitation de bureau matures comme Windows, macOS et Linux. Vous pouvez même installer plusieurs programmes Linux et certains logiciels Windows.
Si vous aimez ce que vous voyez et êtes prêt à passer à Chrome OS, vous n’avez pas besoin d’acheter de nouveau matériel. Vous pouvez transformer n’importe quel PC ou ordinateur portable en Chromebox ou Chromebook avec un logiciel facile à utiliser appelé CloudReady. Le processus d’installation est en fait plus simple que la méthode ci-dessus. Vous pouvez même utiliser une machine virtuelle pour installer ChromeOS.
Maintenant que vous utilisez Chrome, apprenez-en plus sur Chrome OS Terminal Crosh.
A propos de l’auteur