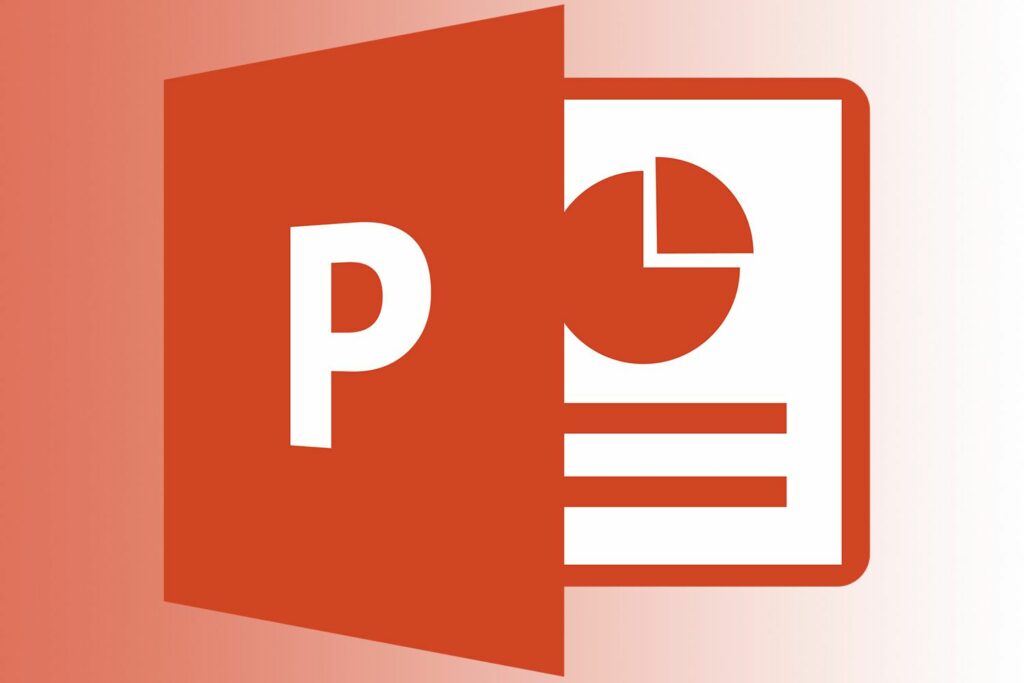Comment éviter les images déformées sur les diapositives de portrait dans Powerpoint
ce qu’il faut savoir
- Si vous changez l’orientation en portrait avant d’insérer l’image, changez l’arrière-plan de la diapositive en noir uni.
- Si la présentation a été créée en orientation paysage, vous devez réinsérer l’image ou essayer la solution de contournement ci-dessous.
- clic-droit Image > taille et emplacement. en dessous de échelle > Formater les images pour plus de clarté Par rapport à la taille de l’image d’origine > redémarrer > fermeture.
Si vous utilisez PowerPoint et que vous vous demandez s’il existe un moyen de modifier l’orientation de la page d’une mise en page de diapositive sans déformer l’image, vous pouvez, voici quelques conseils sur la façon de le faire. Cet article explique comment modifier l’orientation de la page d’une mise en page de diapositive PowerPoint sans déformer l’image.
Modifier la mise en page avant d’insérer l’image
Si vous changez la mise en page en portrait précédemment Pour insérer une image, l’image ne sera insérée que pour s’adapter à la largeur de la diapositive (en supposant que l’image est déjà assez grande), mais l’arrière-plan de la diapositive sera affiché en haut et en bas de la diapositive.
En utilisant cette méthode, il est préférable de changer l’arrière-plan du diaporama en noir uni afin que seule l’image soit affichée à l’écran pendant le diaporama. Vous pouvez également ajouter le titre de votre choix et ce titre apparaîtra également sur la diapositive.
Si l’orientation de votre présentation est déjà définie
Si vous avez déjà créé une présentation paysage, vous devrez malheureusement réinsérer toutes les images. Ou essayez une autre solution de contournement.
- Faites un clic droit sur l’image écrasée.
- choisir Taille et emplacement… dans le menu contextuel qui s’affiche.
- Dans la boîte de dialogue Format de l’image, décochez la case ci-dessous échelle La section « par rapport à la taille de l’image d’origine ».
- Cliquez sur redémarrer bouton suivi de fermeture bouton. Cela restaurera l’image à ses proportions d’origine.
- Vous pouvez ensuite recadrer ou redimensionner la photo pour l’adapter au diaporama.
Créer un diaporama avec deux présentations différentes
Vous pouvez également créer des diapositives contenant deux présentations différentes (ou plus), l’une avec des diapositives en mode portrait et l’autre avec des diapositives en mode paysage.
Merci de nous en informer!
Dites-nous pourquoi !
D’autres détails ne sont pas assez difficiles à comprendre