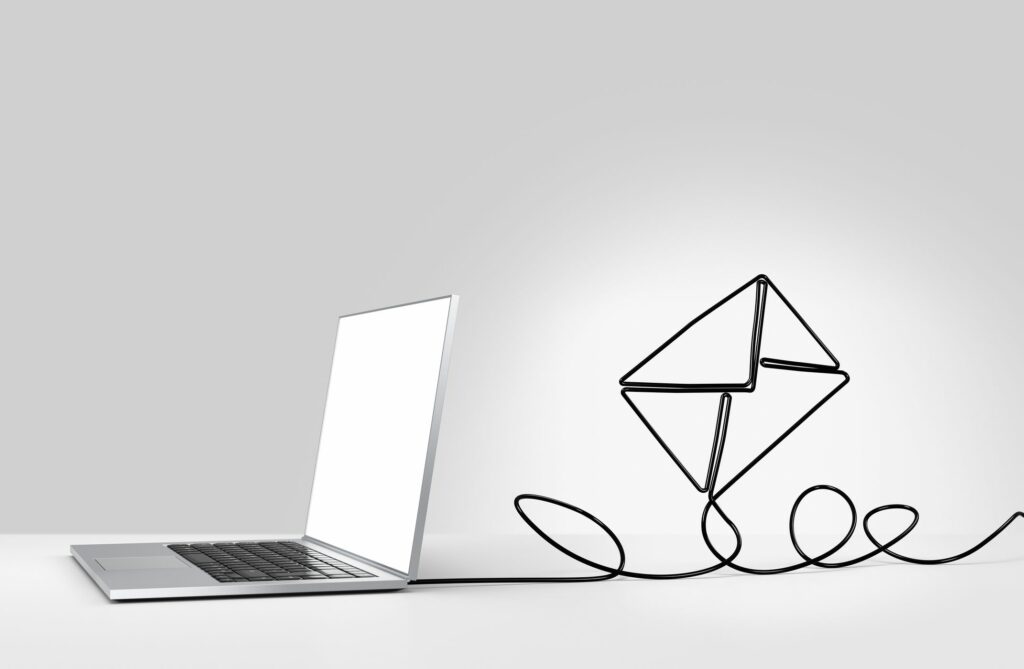Comment envoyer des pièces jointes à l’aide d’Outlook.com
ce qu’il faut savoir
- choisir trombone icône > parcourir cet ordinateur > Naviguer vers le fichier > Ouvert.
- Pour joindre des fichiers à partir d’un service cloud, sélectionnez Parcourir les emplacements cloud > Sélectionnez des fichiers depuis OneDrive ou d’autres services.
- Sélectionnez le lien pour partager une copie cloud du fichier.
Cet article explique comment joindre des fichiers aux messages électroniques Outlook.com. Vous pouvez partager une copie d’un fichier stocké sur votre ordinateur ou partager un lien vers un fichier stocké sur un service de partage cloud tel que OneDrive. Les instructions couvrent Outlook.com et Outlook Online.
Envoyer des pièces jointes à l’aide d’Outlook.com
La taille limite des pièces jointes dans Outlook.com est de 20 Mo. Cependant, vous pouvez contourner cette limitation en partageant des fichiers en tant que pièces jointes OneDrive, Dropbox ou Google Drive. Les fichiers de ces services de partage cloud apparaissent sous forme de liens dans les messages. Le partage de fichiers à partir de services cloud n’occupera pas l’espace de stockage de votre messagerie ni ne passera de temps à télécharger ces pièces jointes dans Outlook.
-
choisir Nouvelles informations et composez votre e-mail.
-
choisir ci-joint.
Pour rechercher des pièces jointes, recherchez l’icône de trombone dans la barre d’outils au-dessus et en dessous du message. Les deux activent les mêmes options.
-
Pour joindre des fichiers stockés sur votre ordinateur, sélectionnez parcourir cet ordinateur Afficher Ouvert boîte de dialogue, choisissez Fichier, puis choisissez Ouvert Joindre des fichiers aux e-mails. Passez ensuite à l’étape 6.
-
Pour joindre des fichiers à partir de services de stockage cloud, sélectionnez Parcourir les emplacements cloudEnsuite, sélectionnez le fichier dans votre compte OneDrive (ou autre compte cloud connecté) et sélectionnez Prochain.
Si vous utilisez Google Drive ou Dropbox, sélectionnez Ajouter un compte Connectez le service à votre compte Outlook.com. Ces comptes doivent être ajoutés avant que les fichiers stockés dans ces emplacements cloud puissent être joints.
-
Lors du partage de fichiers depuis OneDrive (ou un autre compte cloud), sélectionnez Partager en tant que lien OneDrive ou ajouter comme copie. Si vous partagez le fichier sous forme de lien, le destinataire verra le fichier en ligne.
Si le fichier dépasse la limite de taille, vous serez invité à le télécharger sur OneDrive et à le joindre en tant que fichier OneDrive. Vous ne pouvez pas joindre de fichiers et envoyer des copies.
-
Attendez que le fichier soit entièrement téléchargé. Une fois le téléchargement terminé, la pièce jointe apparaîtra sous forme d’icône dans la fenêtre de rédaction du message.
-
Terminez la rédaction du message, puis sélectionnez envoyer Envoyez des messages avec des pièces jointes.
Identifiez-vous et rappelez à vos destinataires les pièces jointes
Faites savoir à vos destinataires que vous envoyez des e-mails avec des pièces jointes afin qu’ils ne pensent pas qu’il s’agit de spam. Si vous envoyez la pièce jointe à quelqu’un que vous ne connaissez pas bien, donnez-lui suffisamment d’informations pour vérifier votre identité et dites-lui ce qu’il y a dans le fichier.
Avec certains systèmes de messagerie, il est facile d’ignorer les pièces jointes. C’est une autre raison de joindre explicitement des fichiers dans votre message. Mentionnez son nom, sa taille et son contenu. De cette façon, vos destinataires savent qu’ils doivent rechercher la pièce jointe et celle-ci peut être ouverte en toute sécurité.
Merci de nous en informer!
Recevez les dernières nouvelles technologiques publiées quotidiennement
abonnement
Dites-nous pourquoi !
D’autres détails ne sont pas assez difficiles à comprendre