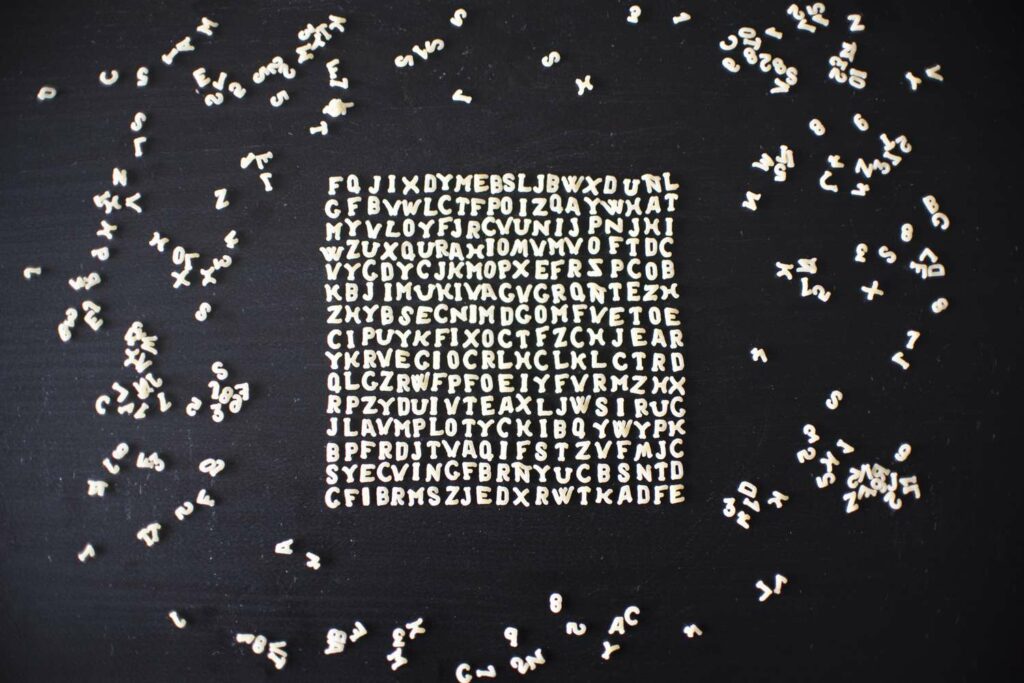Comment envelopper du texte et des formules sur plusieurs lignes dans Excel
Remarquer
- Sélectionnez une cellule et saisissez du texte ; appuyez et maintenez Autre. selon Entrer et relâchez Autre. Pour plus de deux lignes de texte, appuyez sur la touche Autre+Entrer à la fin de chaque ligne.
- Habiller le texte existant : sélectionnez une cellule, appuyez sur F2, pour placer le curseur à l’endroit où vous souhaitez couper la ligne.appuyez et maintenez Autre. selon Entrer et relâchez Autre.
- Ou, à l’aide du ruban : Sélectionnez les cellules qui contiennent le texte que vous souhaitez envelopper.choisir Famille > envelopper texteLe texte est divisé en deux lignes.
Cet article explique comment utiliser la fonction Word Wrap d’Excel, un outil de mise en forme pratique qui vous permet de contrôler l’apparence des entrées de cellule et des en-têtes dans une feuille de calcul. Une autre utilisation du texte enveloppé consiste à diviser de longues formules en plusieurs lignes dans une cellule ou une barre de formule pour faciliter la lecture et l’édition. Les instructions couvrent Excel 2019 à 2007 et Excel pour Microsoft 365.
Utilisez les touches de raccourci pour envelopper les lignes lors de la saisie dans Excel
La combinaison de touches de raccourci pour un saut de ligne dans Excel est la même que la combinaison de touches de raccourci pour insérer un saut de ligne (parfois appelé retour logiciel) dans Microsoft Word, Autre+EntrerLe résultat est le suivant :
Enveloppez le texte dans une cellule :
-
Sélectionnez la cellule dans laquelle vous souhaitez saisir du texte.
-
Tapez la première ligne de texte.
-
maintenez enfoncé Autre clé.
-
Presse Entrer clé.
-
libéré Autre clé.
-
Le point d’insertion se déplace sur la ligne sous le texte que vous venez de saisir.
-
Tapez la deuxième ligne de texte.
-
Pour saisir plus de deux lignes de texte, appuyez sur la Autre+Entrer à la fin de chaque ligne.
-
Après avoir saisi tout le texte, appuyez sur la touche Entrer ou sélectionnez une autre cellule.
utilisation Autre+Entrer Une combinaison de touches de raccourci pour envelopper ou fractionner de longues formules sur plusieurs lignes dans la barre de formule.
Enveloppez le texte existant dans Excel avec des touches de raccourci
Les raccourcis ne sont pas limités au texte que vous êtes en train de saisir. Comme le montre l’image ci-dessous, le texte peut être renvoyé à la ligne après avoir entré une cellule.
Si vous avez déjà saisi une sélection, voici comment convertir des cellules en quelques frappes :
-
Sélectionnez les cellules contenant le texte que vous souhaitez modifier.
-
Presse F2 ou double-cliquer sur une cellule place Excel en mode édition.
-
Placez le curseur à l’endroit où vous souhaitez couper la ligne.
-
maintenez enfoncé Autre clé.
-
Presse Entrer clé.
-
libéré Autre clé.
-
Pour couper à nouveau la même ligne de texte, déplacez le curseur vers un nouvel emplacement et répétez les étapes 4 à 6.
-
Lorsque vous avez terminé, appuyez sur le Entrer Ou sélectionnez une autre cellule pour quitter le mode d’édition.
Habiller le texte dans Excel à l’aide du ruban
Au lieu d’utiliser des touches de raccourci, le ruban propose une option d’habillage. Si vous ne voulez pas vous souvenir des raccourcis clavier, cette méthode est faite pour vous.
-
Sélectionnez les cellules contenant le texte que vous souhaitez envelopper.
-
choisir Famille.
-
choisir envelopper le texte.
-
Les étiquettes dans les cellules sont entièrement visibles. Le texte est divisé en deux lignes ou plus sans déborder dans les cellules adjacentes.
Excel encapsule le texte dans les cellules pour correspondre à la largeur de la cellule. Si vous voulez plus de contrôle, utilisez les touches de raccourci.
Merci de nous en informer!
Recevez chaque jour les dernières actualités technologiques
abonnement
Dites-nous pourquoi !
D’autres ne sont pas assez détaillés pour comprendre