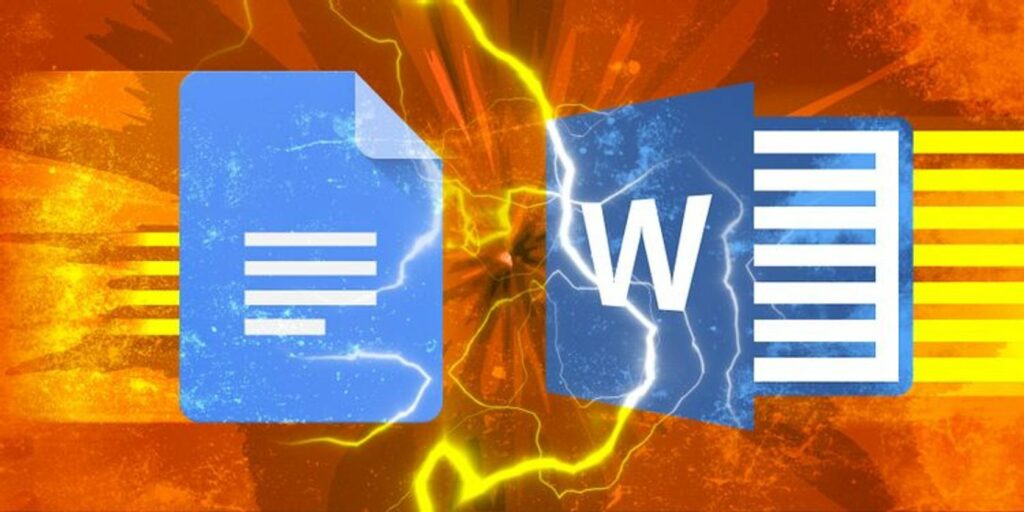Comment enregistrer des images dans Microsoft Word et Google Docs
Dans Microsoft Word ou Google Docs, vous ne pouvez pas simplement cliquer avec le bouton droit et enregistrer une image dans le document. Voici ce que vous pouvez faire.
De temps à autre, vous devrez peut-être enregistrer des images à partir de documents reçus. Vous pouvez cliquer avec le bouton droit sur l’image, mais vous ne pouvez pas l’enregistrer sur votre ordinateur. Alors, comment puis-je télécharger une image à partir d’un document Word ou enregistrer une image à partir d’un document Google si le clic droit ne fonctionne pas ?
Heureusement, que vous utilisiez Microsoft Office ou Google Docs, il existe en fait une excellente solution de contournement que vous pouvez utiliser pour enregistrer n’importe quelle image de n’importe quel document sur votre ordinateur.
Comment enregistrer des images à partir de Google Docs
Donc, si vous avez essayé l’évidence : faire un clic droit sur l’image, vous savez déjà que cela ne fonctionne pas. Au lieu de cela, si vous souhaitez enregistrer des images à partir de Google Docs, vous devez procéder comme suit.
- va document > Télécharger en tant que > Page Web (HTML).
- Ouvrez un fichier ZIP qui a été enregistré sur votre ordinateur.
- Dans le fichier ZIP, vous trouverez un fichier nommé imageoù vous trouverez toutes les images insérées dans ce document Google.
Maintenant, déplacez simplement l’image de votre dossier de téléchargements vers l’endroit où vous souhaitez l’enregistrer. C’est si simple.
Comment enregistrer une image à partir d’un document Word
Dans certaines versions de Microsoft Word, vous pouvez simplement cliquer avec le bouton droit sur une image et l’enregistrer sur votre appareil. Mais si ce n’est pas le cas avec la version que vous utilisez et que vous essayez de comprendre comment télécharger des images à partir de documents Word, nous avons ce qu’il vous faut.
Faire une vidéo du jour
Le moyen le plus simple d’enregistrer des images à partir d’un document Word consiste à les enregistrer en tant que page Web si le clic droit ne fonctionne pas.
- Ouvrez le document et accédez à document > Enregistrer sous.
- depuis le menu déroulant format de fichierchoisir Page Web (.htm).
- Accédez à l’emplacement où vous avez enregistré le fichier, puis double-cliquez Ouvrez-le. Il s’ouvrira dans votre navigateur par défaut.
- Vous pouvez maintenant cliquer avec le bouton droit sur une image dans un document et sélectionner dans le menu contextuel Enregistrer l’image sous et enregistrez l’image à l’emplacement de votre choix.
Alors voilà ! Vous savez maintenant comment télécharger des images à partir de documents Word et comment enregistrer des images à partir de Google Docs en ligne. En cas de doute, enregistrez-le en tant que page Web !
En savoir plus sur les formats de sauvegarde
Alors que la plupart d’entre nous sont habitués à enregistrer des documents au format .docx ou même .pdf, il existe en fait de nombreuses façons d’enregistrer vos documents, y compris des images ! Apprendre à utiliser différents formats d’enregistrement peut vous aider à débloquer de nouvelles fonctionnalités Google Docs et à être plus productif dans Microsoft Word.
A propos de l’auteur