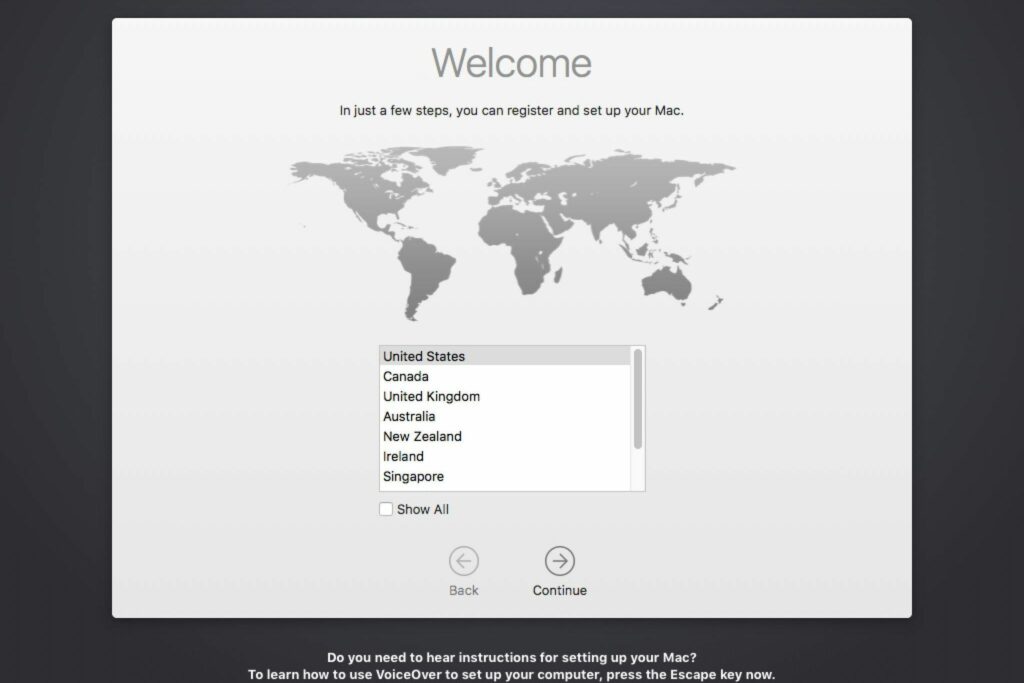Comment effectuer une réinitialisation d’usine de votre Mac
Si vous êtes prêt à vendre votre Mac, à le donner à un ami ou à un membre de votre famille, ou si vous avez renoncé à dépanner un système défectueux, il est temps de réinitialiser votre Mac en usine. Ce processus nettoie le système et vous permet, à vous ou au nouveau propriétaire du Mac, de le configurer en tant que nouvelle machine. Personne ne peut accéder aux données qu’il détenait autrefois.
Voici ce qui est impliqué lorsque vous effectuez une réinitialisation d’usine sur votre Mac.
Les informations ici s’appliquent à tout ordinateur Mac avec OS X ou macOS, avec des instructions supplémentaires si votre ordinateur est équipé de Catalina.
Qu’est-ce qu’une réinitialisation d’usine implique
Que vous prépariez votre Mac pour un nouveau propriétaire ou que vous reveniez simplement à l’utilisation du système après un dépannage raté, vous devez effectuer plusieurs étapes pour effectuer une réinitialisation d’usine : sauvegardez votre ordinateur, désactivez certaines fonctionnalités et certains services, essuyez le disque dur et réinstallez la nouvelle version de macOS. Après cela, selon votre situation, vous souhaiterez peut-être migrer vos données personnelles vers votre nouveau Mac.
Il est important de rester connecté à Internet pendant ce processus pour vous assurer que vous pouvez désactiver les comptes en ligne et télécharger le dernier macOS possible compatible avec votre système.
Créer une sauvegarde du système
Votre Mac est plein de fichiers et de données importants, il est donc important de faire une sauvegarde avant de procéder à une réinitialisation d’usine. Sauvegarde facile avec Time Machine. Si vous utilisez iCloud, il est plus facile de s’assurer que toutes vos données sont sauvegardées. Voici la procédure de sauvegarde avec Time Machine et iCloud.
Il existe d’autres options de sauvegarde, telles que le clonage de votre disque avec un produit comme SuperDuper. Il est important de vous assurer d’avoir des sauvegardes.
Créer des sauvegardes avec Time Machine
Pour créer des sauvegardes Time Machine, vous avez besoin d’un périphérique de stockage externe, tel qu’un périphérique NAS ou un simple disque dur externe directement connecté à votre Mac, tel qu’un lecteur USB, Thunderbolt ou FireWire.
Si Time Machine ne demande pas automatiquement votre lecteur, ajoutez-le manuellement. Une fois le lecteur ajouté, Time Machine peut commencer à effectuer des sauvegardes.
-
Connectez le périphérique de stockage au Mac.
-
Vous pouvez recevoir un message disant, vous voulez utiliser [Backup Disk] Sauvegarder avec Time Machine ? Si oui, veuillez vérifier Disque de sauvegarde crypté (recommandé), puis sélectionnez comme disque de sauvegarde.
-
Si Time Machine ne demande pas automatiquement votre lecteur, ajoutez-le manuellement.choisir icône de la machine à remonter le temps (Horloge) dans la barre de menus du Mac.
Si vous ne voyez pas l’icône Time Machine dans la barre de menus, sélectionnez Préférences de système Dans le menu Pomme, sélectionnez Machine à remonter le tempspuis sélectionnez Afficher la machine à voyager dans le temps dans la barre de menus.
-
choisir Ouvrir les préférences de Time Machine du menu.
-
choisir sélectionner le disque (ça pourrait dire Ajouter ou supprimer des disques de sauvegarde).
-
Sélectionnez votre lecteur externe dans les options de la liste.Vérifier sauvegarde cryptée (recommandé, mais facultatif) puis sélectionnez utiliser le disque.
-
cochez à côté de sauvegarde automatique Ainsi, Time Machine effectue automatiquement des sauvegardes régulières.
Sauvegarde iCloud
Si vous avez déjà configuré iCloud et iCloud Drive sur votre Mac, vos fichiers importants ont peut-être déjà été sauvegardés. iCloud permet à vos données personnelles importantes d’être synchronisées sur vos appareils et sauvegardées dans le cloud. Cela inclut les contacts, les données de calendrier, les notes, les fichiers de messagerie et d’autres fichiers de votre choix. iCloud Drive stocke tout le reste, y compris vos dossiers Bureau et Documents, dans macOS Sierra et versions ultérieures.
Pour vérifier vos paramètres iCloud et iCloud Drive :
-
Dans le menu Pomme, choisissez Préférences de système.
-
choisir identifiant AppleSi vous utilisez macOS Mojave ou une version antérieure, sélectionnez iCloud Au lieu.
-
choisir Choix Découvrez les applications qui stockent des documents et des données dans iCloud Drive.
-
Faites défiler la liste.S’il y a des cases non cochées à côté des applications que vous souhaitez sauvegarder, cochez-les maintenant et sélectionnez Achevée.
Quitter iTunes
Il est important de vous déconnecter d’iTunes afin que votre ordinateur ne soit plus associé à votre compte iTunes. Le processus varie en fonction de votre version de macOS, mais vous pouvez généralement annuler l’autorisation d’un ordinateur sans annuler l’autorisation d’autres appareils.
Quittez iTunes dans Catalina et versions ultérieures
Avec Catalina, vous pouvez accéder à l’iTunes Store via l’application Musique.
-
Ouvert musique application sur le Mac.
-
choisir Musique > Préférences depuis la barre de menus.
-
de général onglet Préférences, sélectionnez Magasin itunes à côté de programme puis clique D’ACCORD
-
choisir Compte Dans la barre de menu Musique, puis sélectionnez Autoriser dans le menu déroulant.
-
choisir Annuler l’autorisation de cet ordinateur Des options de vol. Vous serez invité à vous connecter avec votre identifiant Apple.
-
choisir Annuler l’autorisation Terminez le processus.
Si vous utilisez macOS Mojave ou une version antérieure
-
Ouvrez iTunes.
-
Dans la barre de menus en haut de l’écran de votre ordinateur ou en haut de la fenêtre iTunes, sélectionnez Compte > Autoriser > Annuler l’autorisation de cet ordinateur.
-
Lorsque vous y êtes invité, entrez votre identifiant Apple et votre mot de passe.
-
choisir Annuler l’autorisation.`
Pour les anciennes versions d’iTunes, sélectionnez magasin > Annuler l’autorisation de cet ordinateur.
Fermer le coffre-fort de fichiers
FileVault est un programme de chiffrement de disque disponible sous Mac OS X 10.3 et versions ultérieures. Il n’est pas activé par défaut, mais si vous l’utilisez, il est préférable de le désactiver.
-
Dans le menu Pomme, ouvrez Préférences de système.
-
choisir Sécurité et confidentialité.
-
choisir fichier en toute sécurité Étiquette.
-
si tu vois FileVault pour le disque est désactivé [name of main hard drive]Ensuite, vous n’avez rien à faire.
-
Si FileVault est activé, sélectionnez icône de cadenassaisissez votre nom d’utilisateur et votre mot de passe, puis sélectionnez ouvrir.
-
choisir Fermer le coffre-fort de fichiers.
-
Entrez votre nom d’utilisateur et votre mot de passe lorsque vous y êtes invité et attendez que le processus se termine.
Se déconnecter d’iCloud
Il est maintenant temps de vous déconnecter d’iCloud.
-
Dans le menu Pomme, choisissez Préférences de système.
-
Dans macOS Catalina (10.15) et versions ultérieures, sélectionnez identifiant Apple > Aperçu > DéconnexionSur macOS Mojave (10.14) et versions antérieures, sélectionnez iCloud > Déconnexion.
-
Vous verrez un message vous demandant si vous souhaitez conserver une copie de vos données iCloud sur votre Mac.Puisque vous allez reformater le disque dur dans une étape ultérieure, sélectionnez garder une copie Continuez.
Si vous avez un appareil avec Touch ID, comme un MacBook Pro ou un MacBook Air, vous devrez confirmer que vos informations de paiement seront supprimées de votre Mac.
-
Vous êtes maintenant déconnecté d’iCloud sur votre Mac. Vos données iCloud restent sur iCloud et sur tout autre appareil auquel vous êtes connecté avec votre identifiant Apple.
Se déconnecter d’iMessage
Si vous utilisez OS X Mountain Lion ou une version ultérieure, quittez iMessage.
-
Ouvrez l’application Messages.
-
Dans le menu des messages, choisissez Comme > iMessage. (Dans les versions antérieures, sélectionnez message > Comme > Compte.)
-
choisir Déconnexion.
Dissocier un appareil Bluetooth
Cette étape est facultative, mais c’est une bonne idée de dissocier tous les appareils Bluetooth (tels que les claviers, les souris et les trackpads) qui sont actuellement couplés avec votre Mac.
-
Dans le menu Pomme, choisissez Préférences de système.
-
choisir Bluetooth.
-
Survolez l’appareil que vous souhaitez dissocier et sélectionnez bouton supprimer (X) à côté du nom de l’appareil.
-
choisir éliminer Une boîte de dialogue vous demande si vous êtes sûr.
Si vous utilisez un iMac, un Mac Pro ou un Mac mini, vous aurez besoin d’un clavier et d’une souris USB ou filaires pour passer à l’étape suivante.
Redémarrez votre Mac en mode de récupération
-
Dans le menu Pomme, choisissez redémarrer.
-
appuyez et maintenez Ordre+R.
-
Relâchez les touches lorsque vous voyez le logo Apple, le globe rotatif ou un autre écran de démarrage, selon votre version de macOS.
-
Entrez tout mot de passe requis.
-
quand tu vois utilitaire la fenêtre.
effacer votre disque
Nous allons d’abord examiner ce processus dans Catalina, car ce macOS ajoute un deuxième volume de données.
Si vous utilisez Catalina
-
choisir Utilitaire de disque de utilitaire Windows dans la récupération macOS.
-
choisir Continuez.
-
Assurez-vous que la barre latérale d’Utilitaire de disque affiche le nom de votre disque dur. Votre disque de démarrage doit s’appeler Macintosh HD à moins que vous ne l’ayez renommé.
-
Dans la barre latérale, recherchez le volume de données portant le même nom que votre disque dur, par exemple, Macintosh HD – DonnéesSi vous avez ce volume, sélectionnez-le.
-
choisir Éditer > Supprimer le volume APFS dans la barre de menu ou sélectionnez supprimer les touches de volume (–) Dans la barre d’outils Utilitaire de disque.
-
Lorsque vous êtes invité à confirmer, sélectionnez effacer(Ne sélectionnez pas Supprimer le groupe de volumes.)
-
Après avoir supprimé le volume, sélectionnez MacintoshHD (ou quel que soit le nom que vous avez donné au lecteur).
-
choisir effacer bouton ou onglet.
-
Entrez le nom que vous souhaitez que le volume utilise après l’avoir effacé, tel que Macintosh HD.
-
en dessous de Formatchoisissez-en un APFS ou Mac OS étendu (journalisé) Formater en tant que volume Mac. Utilitaire de disque affiche les formats Mac recommandés par défaut.
-
choisir effacer Commencez à effacer le disque. Vous serez peut-être invité à saisir votre identifiant Apple.
-
Une fois terminé, quittez Utilitaire de disque pour revenir à utilitaire la fenêtre.
-
choisir Réinstaller macOS de utilitaire fenêtre et suivez les instructions à l’écran pour réinstaller macOS sur le volume.
Si vous utilisez Mojave ou une version antérieure
Dans ces versions de macOS, il n’y a pas de volumes supplémentaires à supprimer.
-
choisir Utilitaire de disque de utilitaire Windows dans la récupération macOS.
-
choisir Continuez.
-
Sélectionnez votre disque dur principal, communément appelé Macintosh HD, dans la barre latérale gauche.
-
choisir effacer bouton.
-
Sélectionnez le nom et le format du lecteur de stockage et appuyez sur effacer.
-
choisir Réinstaller macOS de utilitaire fenêtre et suivez les instructions à l’écran pour réinstaller macOS sur le volume.
Effacer le contenu et les paramètres dans macOS Monterey et versions ultérieures
Si votre Mac exécute macOS Monterey (12.0) ou une version ultérieure, vous avez d’autres options. L’option « Supprimer tout le contenu et les paramètres » dans les Préférences Système vous permet de supprimer rapidement et en toute sécurité toutes les informations et les applications téléchargées. Ce processus est plus rapide car il se débarrasse simplement de vos données ; il ne supprime pas macOS. Outre la vitesse de suppression, il est également plus rapide de réinitialiser votre Mac car vous (ou la personne à qui vous le vendez) n’avez pas à réinstaller le système d’exploitation.
Après avoir nettoyé le lecteur et réinstallé macOS (le cas échéant), le Mac redémarrera sur l’écran d’accueil et vous demandera de sélectionner un pays ou une région. Si vous vendez ou donnez le système, veuillez ne pas poursuivre le processus de configuration.mais appuyez sur Ordre+interroger Éteignez l’appareil. L’assistant de configuration guidera le nouveau propriétaire tout au long de ce processus.
Merci de nous en informer!
Dites-nous pourquoi !
D’autres détails ne sont pas assez difficiles à comprendre