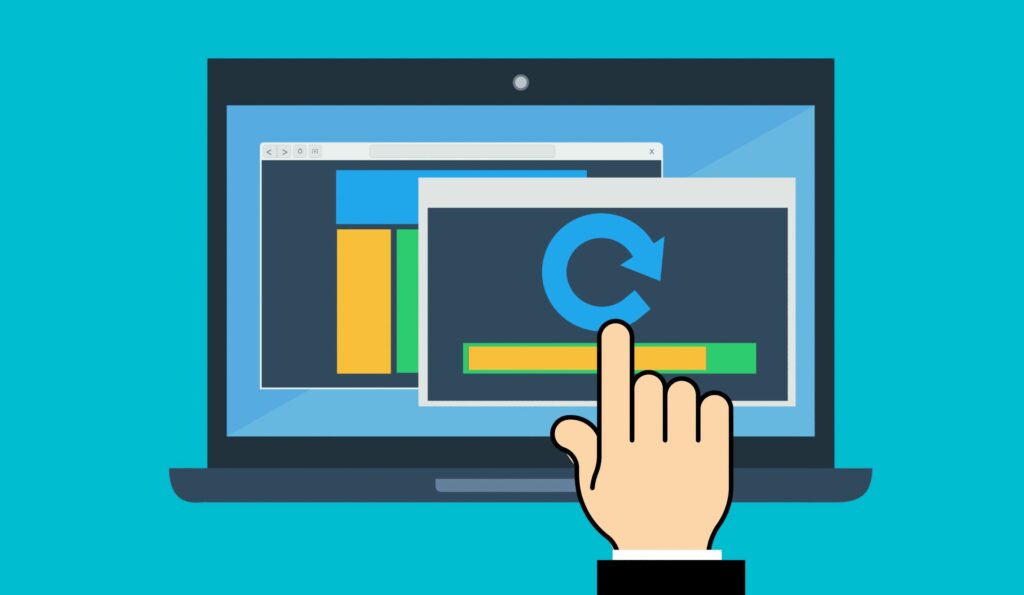Comment effectuer une installation de mise à niveau de macOS Mavericks
macOS Mavericks (10.9) peut être installé de deux manières : installation standard et installation de mise à niveau. Une installation de mise à niveau présente au moins deux avantages par rapport à une installation standard : elle est plus simple et elle conserve presque tous les paramètres, fichiers et applications d’une ancienne version de macOS.
Mavericks vérifie automatiquement que votre application est compatible. Les applications qui ne fonctionnent pas avec Mavericks seront déplacées vers le dossier Logiciels incompatibles. Certains paramètres de préférence peuvent devoir être reconfigurés ou modifiés lors de la configuration.
Lorsque vous utilisez la méthode d’installation de mise à niveau, macOS Mavericks sera installé sur votre système existant. Ce processus remplace la plupart des fichiers système par de nouveaux fichiers de Mavericks, mais il laisse vos fichiers personnels et la plupart des préférences et applications seuls.
Mis à part ces petits inconvénients, effectuer une installation de mise à niveau de macOS Mavericks est assez facile.
Domaine public CC0
Mise à niveau à partir de n’importe quelle version précédente de macOS
Avec une installation de mise à niveau, vous pouvez ignorer les versions obsolètes de macOS et passer de n’importe quelle version plus ancienne à une version plus récente. En effet, les mises à niveau depuis macOS Lion (10.7) contiennent tous les fichiers principaux requis depuis macOS Snow Leopard (10.6). Le programme d’installation peut déterminer quelle version du système d’exploitation est mise à niveau et quels fichiers sont nécessaires pour la mettre à jour.
Ceci s’applique également aux versions ultérieures du système d’exploitation. Tant que votre Mac exécute macOS Snow Leopard ou une version ultérieure, vous pouvez effectuer une mise à niveau vers la dernière version du système d’exploitation. Bien entendu, votre appareil doit également répondre à la configuration système minimale requise.
Sauvegardez vos données avant de mettre à niveau le système d’exploitation
Pomme
Chaque fois que vous apportez des modifications majeures à votre Mac, il est conseillé de sauvegarder d’abord votre système. De cette façon, en cas de problème, vous pouvez restaurer votre Mac dans l’état dans lequel il se trouvait avant la mise à niveau.
Après la mise à niveau, vous constaterez peut-être que certaines de vos applications ne sont pas compatibles avec le nouveau système d’exploitation. Avec une sauvegarde, vous pouvez restaurer votre Mac sur un système d’exploitation précédent ou créer une partition pour démarrer sur l’ancien système d’exploitation si nécessaire.
Nous vous recommandons vivement d’avoir à la fois une Time Machine ou une autre sauvegarde régulière de votre Mac et un clone de votre lecteur de démarrage. Certains pourraient penser que c’est exagéré, mais c’est un filet de sécurité solide.
Que faut-il pour passer à macOS Mavericks
- Une copie du programme d’installation de macOS Mavericks, que vous pouvez obtenir sur le Mac App Store. N’oubliez pas que pour accéder au magasin, vous devez exécuter macOS Snow Leopard ou une version ultérieure.
- Un lecteur de démarrage avec suffisamment d’espace pour installer Mavericks. Étant donné que vous effectuez une installation de mise à niveau, l’emplacement cible de la mise à niveau sera votre lecteur de démarrage. Le lecteur doit disposer de suffisamment d’espace libre pour effectuer l’installation, et il doit y avoir suffisamment d’espace libre pour que votre système d’exploitation et vos applications fonctionnent correctement une fois l’installation terminée. Notre règle générale est de laisser au moins 15 % d’espace disque libre ; un pourcentage plus élevé est préférable.
- 650 Mo d’espace libre supplémentaire sur le lecteur de démarrage pour la partition Recovery HD créée lors de l’installation.
Mise à niveau de l’installation de macOS Mavericks
Si vous avez téléchargé une copie de macOS Mavericks, le programme d’installation peut se trouver sur application dossier. Le téléchargement peut également démarrer automatiquement le processus d’installation, mais dans ce guide, nous supposerons que le programme d’installation ne démarre pas tout seul.
-
Fermez toutes les applications en cours d’exécution sur votre Mac, y compris les navigateurs.
Si vous avez besoin d’accéder à ces instructions, choisissez de les imprimer Imprimer Lisez les instructions du menu Fichier de votre navigateur ou utilisez un appareil distinct, tel qu’un smartphone ou une tablette.
-
Double-cliquez pour lancer le programme d’installation de Mavericks Installer OS X Mavericks / icôneapplication dossier.
-
Une fois la fenêtre d’installation de Mavericks ouverte, sélectionnez Continuez.
-
Lorsque le contrat de licence Mavericks apparaît, lisez (ou ne lisez pas) son contenu, puis sélectionnez Je suis d’accord.
-
Une boîte de dialogue s’ouvrira indiquant que vous avez accepté les termes de la licence.choisir Je suis d’accord.
-
Le programme d’installation de Mavericks affichera l’icône du lecteur pour le lecteur de démarrage. Si plusieurs lecteurs sont connectés à votre Mac, vous pouvez sélectionner différentes cibles de lecteur pour l’installation.choisir afficher tous les disques Affichez et sélectionnez le lecteur que vous souhaitez utiliser.Après avoir sélectionné le bon lecteur, sélectionnez Installer.
-
Entrez votre mot de passe administrateur et sélectionnez D’ACCORD.
-
Le programme d’installation de Mavericks commencera à copier les fichiers requis sur le lecteur sélectionné. Une fois terminé, votre Mac redémarrera automatiquement.
-
Après le redémarrage du Mac, le processus d’installation se poursuivra. Cela peut prendre un certain temps, de 15 minutes à une heure, selon la vitesse de l’appareil et le type de support (disque dur, SSD) sur lequel la mise à niveau est installée.
-
Une fois macOS Mavericks installé, votre Mac redémarrera automatiquement.
Configurez votre Mac après avoir installé macOS Mavericks
À ce stade, votre Mac a redémarré pour la deuxième fois au cours du processus d’installation. Une fois l’entretien ménager terminé, votre Mac affichera l’écran de connexion ou le bureau, selon la façon dont vous avez précédemment configuré votre Mac.
-
Si demandé, entrez votre mot de passe de connexion. Si vous n’avez pas configuré d’identifiant Apple, vous serez invité à en créer un.Fournissez les informations requises et sélectionnez ContinuezVous pouvez également choisir régler après Ignorer les étapes de l’identifiant Apple.
-
Il vous sera demandé si vous souhaitez configurer iCloud Keychain. Cette fonctionnalité est nouvelle pour macOS Mavericks et vous permet d’enregistrer les mots de passe fréquemment utilisés sur iCloud. Vous pouvez configurer iCloud Keychain maintenant ou plus tard (ou jamais).faire une sélection, puis sélectionner Continuez.
-
Si vous décidez de configurer iCloud Keychain, continuez ici ; sinon, passez à l’étape 6.
-
Il vous sera demandé de créer un code de sécurité à quatre chiffres pour le trousseau iCloud.Entrez quatre chiffres, puis sélectionnez Continuez.
-
Saisissez un numéro de téléphone pouvant recevoir des SMS. Cela fait partie du système de sécurité. Si vous devez utiliser un code de sécurité à quatre chiffres, Apple enverra un SMS avec son propre ensemble de chiffres. Vous entrerez ensuite ces chiffres dans l’invite pour prouver que vous êtes bien celui que vous prétendez être.Entrez un numéro de téléphone et sélectionnez Continuez.
-
Mavericks affichera une liste des applications qu’il a trouvées qui sont incompatibles avec le système d’exploitation.L’application se déplacera automatiquement vers le logiciel incompatiblesitué dans le dossier racine de votre lecteur de démarrage.
-
Le volet des préférences iCloud s’ouvrira et affichera le nouveau contrat de licence iCloud.choisir J’ai lu et j’accepte les termes et conditions d’iCloud case à cocher, puis sélectionnez Continuez.
-
Vous pouvez maintenant fermer le volet des préférences iCloud.
L’installation de macOS Mavericks est terminée. Prenez le temps d’explorer les nouvelles fonctionnalités et retournez travailler (ou jouer) !
Merci de nous en informer!
Recevez les dernières nouvelles technologiques publiées quotidiennement
abonnement
Dites-nous pourquoi !
D’autres détails ne sont pas assez difficiles à comprendre