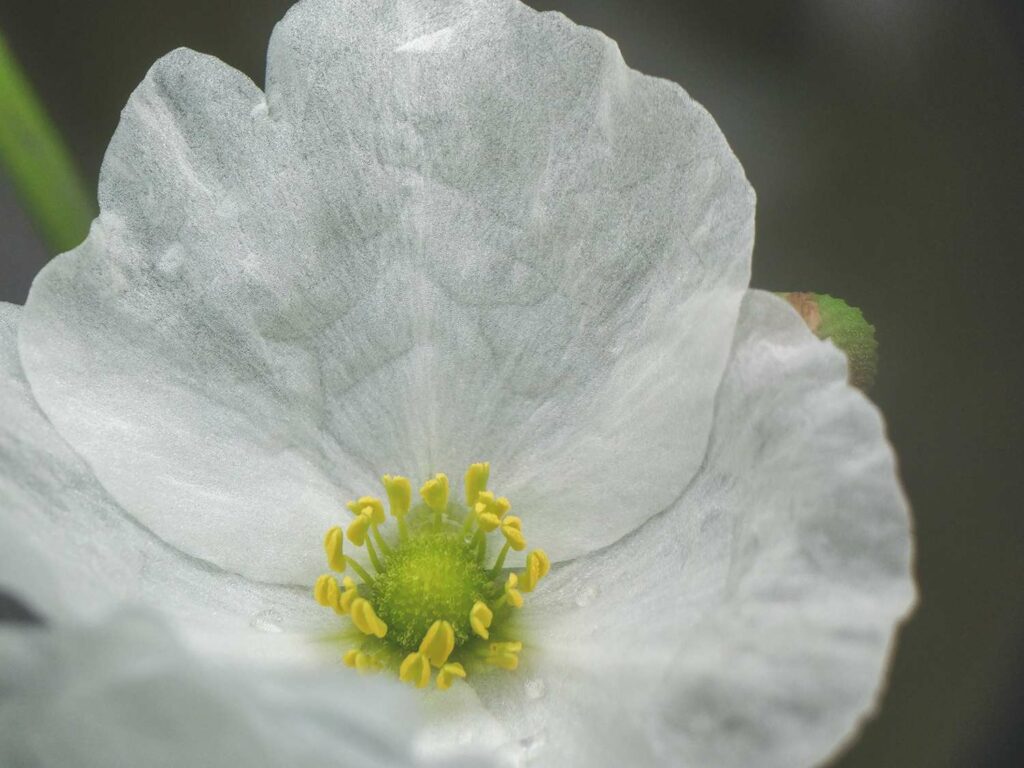Comment effectuer un zoom avant ou arrière sur un Chromebook
Les Chromebooks sont bon marché et légers, mais leurs petits écrans peuvent parfois être difficiles à lire. Si vous rencontrez des difficultés pour voir les choses sur votre Chromebook, vous pouvez zoomer sur des fenêtres individuelles (comme Chrome) ou zoomer sur l’ensemble de votre bureau pour voir l’interface et les icônes plus facilement. Les Chromebooks sont également livrés avec un outil d’accessibilité intégré qui vous permet d’agrandir de petites parties de l’écran afin qu’elles puissent être vues plus facilement.
Si votre Chromebook ne zoome pas ou si vous le prêtez à quelqu’un et le récupérez en zoom avant, vous pouvez également utiliser ces techniques pour effectuer un zoom arrière ou rétablir le niveau de zoom à la normale.
Comment zoomer sur un Chromebook
Il est facile de zoomer sur une seule fenêtre comme Chrome sur un Chromebook. Vous le faites en appuyant sur une combinaison de touches spécifique. Vous appuyez plusieurs fois sur la même combinaison pour zoomer davantage.
La première étape effectue un zoom avant sur la fenêtre de 10 %, et chaque étape suivante vous zoome encore de 25 %, 50 %, puis de 100 % jusqu’à ce que vous zoomiez autant que possible.
Pour zoomer sur une seule fenêtre sur un Chromebook :
-
selon clé de contrôle + ajouter (+) simultanément.
-
Pour zoomer davantage, appuyez sur la clé de contrôle + ajouter (+) encore.
-
continue d’appuyer clé de contrôle + ajouter (+) jusqu’à ce que le zoom maximum de 500 % soit atteint.
Le zoom arrière est tout aussi facile si vous zoomez trop accidentellement ou si vous décidez de ramener l’écran à la normale.
Comment réduire un Chromebook
Le zoom arrière sur un Chromebook peut également être effectué avec une combinaison de touches, et vous pouvez régler le niveau de zoom par étapes, tout comme vous le pouvez lors d’un zoom avant. Chaque étape suit le même schéma que le zoom avant.
Pour réduire un Chromebook :
-
selon clé de contrôle + réduire (–) simultanément.
-
Si vous souhaitez effectuer un zoom arrière supplémentaire, appuyez sur la touche clé de contrôle + réduire (–) encore.
Comment réinitialiser le niveau de zoom sur un Chromebook
Étant donné que vous pouvez zoomer et dézoomer sur un Chromebook en quelques frappes, il est facile de zoomer ou dézoomer accidentellement sans vous en apercevoir. Si vous trouvez que tout sur votre Chromebook semble trop grand ou trop petit, réinitialisez le niveau de zoom pour résoudre le problème.
Pour réinitialiser le niveau de zoom sur un Chromebook :
-
selon clé de contrôle + 0.
-
Si le niveau de zoom ne se réinitialise pas, appuyez sur la clé de contrôle + transfert + 0.
Cette commande réinitialise le niveau de zoom sur le Chromebook lui-même, pas seulement dans une seule fenêtre comme le navigateur Chrome.
Utiliser les commandes de zoom intégrées dans Chrome
Si vous ne souhaitez pas utiliser la combinaison de touches pour effectuer un zoom avant et arrière sur votre Chromebook, mais souhaitez simplement régler le niveau dans Chrome, vous pouvez le faire dans le navigateur Chrome.
Pour utiliser les commandes de zoom Chrome intégrées sur un Chromebook :
-
émission alliage de chrome.
-
choisir ⋮ (trois points verticaux).
-
position envolée dans le menu.
-
utiliser ajouter (+) et réduire (–) à côté de Zoom pour ajuster le niveau de zoom à votre convenance.
Le niveau de zoom par défaut est de 100 %.
Comment agrandir l’écran sur un Chromebook
En plus d’agrandir des fenêtres individuelles, les Chromebooks peuvent également agrandir l’ensemble du bureau. Ceci est accompli en ajustant la résolution de votre moniteur, ce qui rend tout plus grand ; vous le faites en appuyant sur une combinaison de touches de votre clavier.
Pour régler le niveau de zoom pour l’ensemble du bureau :
-
appuyez et maintenez clé de contrôle + transfertMaintenez ces touches enfoncées tout au long du réglage du niveau de zoom.
-
selon ajouter (+).
-
selon ajouter (+) pour zoomer davantage.
-
selon réduire (–) pour réduire le niveau de zoom.
-
selon 0 Réinitialiser le niveau de zoom.
-
Lorsque le niveau de zoom est là où vous le souhaitez, relâchez le clé de contrôle + transfert.
Si votre Chromebook dispose d’un écran tactile, vous pouvez l’utiliser pour effectuer un zoom avant et arrière. Cela fonctionne comme sur la plupart des smartphones. Touchez l’écran avec votre pouce et votre index et pincez pour effectuer un zoom arrière, écartez votre pouce et votre index pour effectuer un zoom avant.
Comment utiliser l’outil d’agrandissement d’écran Chromebook
Les Chromebooks sont également livrés avec des outils d’agrandissement d’écran intégrés. C’est idéal pour les utilisateurs qui ne peuvent pas voir de petits textes sur leurs écrans Chromebook, car cela peut agrandir considérablement certaines parties de l’écran.
Voici comment utiliser la loupe d’écran sur un Chromebook :
-
selon Autre + transfert + petit sur le clavier.
-
sélectionnez ☰ (menu hamburger) ou engrenage icône.
-
choisir avancé dans la barre latérale des paramètres.
-
choisir Accessibilité.
-
choisir Gérer l’accessibilité.
-
choisir Activer la loupe ancrée.
-
Chercher niveau de zoom ancré et Sélectionnez un niveau de zoom à régler.
-
Cliquez sur Activer la loupe ancrée Fermez à nouveau l’outil de grossissement.
Merci de nous en informer!
Recevez chaque jour les dernières actualités technologiques
abonnement
Dites-nous pourquoi !
D’autres ne sont pas assez détaillés pour comprendre