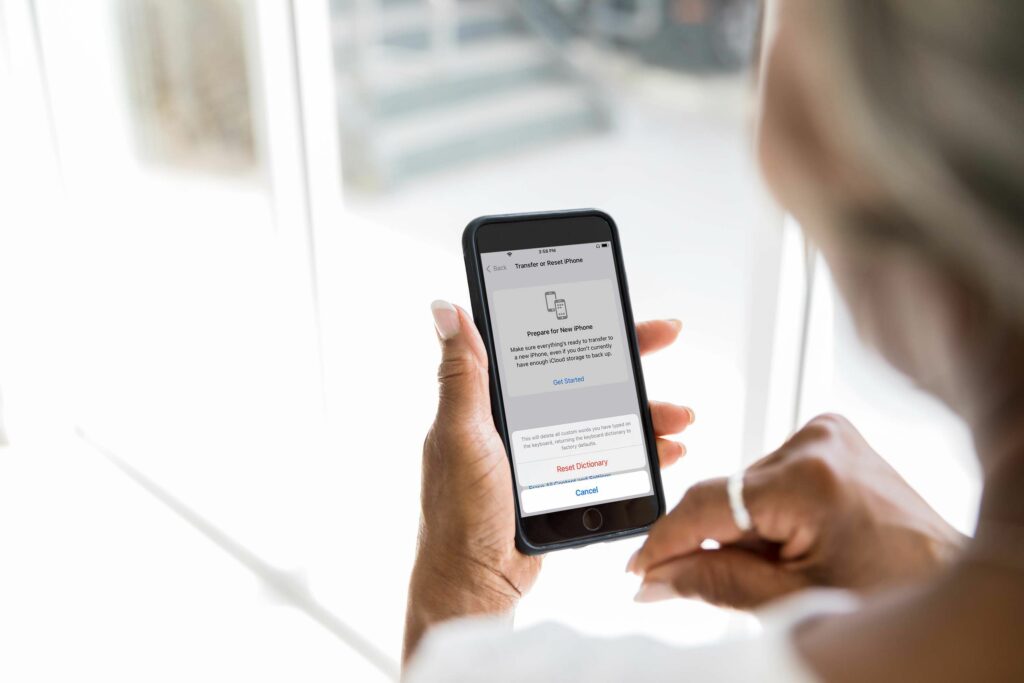Comment effacer l’historique du clavier sur iPhone
ce qu’il faut savoir
- Effacer l’historique du clavier : activé d’installation > général > Transférer ou réinitialiser l’iPhone > réinitialiser > réinitialiser le dictionnaire du clavier > réinitialiser le dictionnaire.
- Il n’y a aucun moyen d’afficher ou de modifier l’historique de votre clavier ; il suffit de le réinitialiser.
- Désactiver la correction automatique et le texte prédictif : activé d’installation > général > clavier > cliquez correction automatique et texte prédictive Éteignez.
Cet article explique comment effacer l’historique du clavier sur iPhone, y compris empêcher les futures suggestions automatiques et le texte prédictif.
Comment supprimer l’historique du clavier de mon iPhone ?
Vous pouvez supprimer l’historique du clavier de votre iPhone en réinitialisant le dictionnaire du clavier dans l’application Paramètres. Vous ne pouvez pas annuler le processus, alors assurez-vous de supprimer l’historique de votre clavier avant d’avoir terminé. Après avoir supprimé l’historique de votre clavier, le dictionnaire du clavier de votre iPhone sera dans le même état que lorsque vous avez reçu votre téléphone pour la première fois.
Voici comment supprimer l’historique du clavier de l’iPhone :
-
Ouvert d’installation application.
-
robinet général.
-
robinet Transférer ou réinitialiser l’iPhone.
-
robinet réinitialiser.
-
robinet réinitialiser le dictionnaire du clavier.
-
entrez votre le mot de passe Si vous y êtes invité.
-
robinet réinitialiser le dictionnaire.
Vous ne pouvez pas annuler ce processus.Une fois que vous avez cliqué sur réinitialiser le dictionnaire, il supprimera définitivement l’historique de votre clavier
Après une réinitialisation, le dictionnaire du clavier apprend lentement vos habitudes et stocke de nouveaux mots. Si vous souhaitez empêcher votre iPhone de faire des suggestions, vous devez désactiver le texte prédictif et la correction automatique.
Pouvez-vous effacer l’historique du clavier sur iPhone?
Votre iPhone dispose d’un dictionnaire intégré qu’il utilise pour corriger et prédire automatiquement le texte lorsque vous accédez à une application telle que Messages ou rédigez un e-mail. Le dictionnaire n’est pas statique, il peut donc apprendre de nouveaux mots et s’adapter à votre style au fil du temps. Il peut également apprendre des noms, des surnoms et même des mots de passe si vous l’utilisez suffisamment. Le dictionnaire du clavier devrait s’améliorer avec le temps, mais pas toujours.
Vous pouvez réinitialiser le dictionnaire si vous n’êtes pas satisfait des suggestions qu’il reçoit du texte prédictif de votre iPhone, ou s’il essaie de vous corriger automatiquement avec des mots incorrects ou même mal orthographiés. Si cela ne suffit pas, vous pouvez également désactiver complètement le texte prédictif et la correction automatique.
Correction automatique et prédiction de texte
Si vous en avez assez d’effacer l’historique de votre clavier pour vous débarrasser des suggestions ou des corrections ennuyeuses, vous avez quelques options. Si vous désactivez la correction automatique, votre iPhone suggérera toujours des mots potentiellement incorrects, mais ne les insérera pas automatiquement pour vous. C’est la meilleure option si vous ne voulez pas effacer l’historique de votre clavier mais que vous rencontrez des problèmes avec une correction automatique incorrecte.
Une autre option consiste à désactiver le texte prédictif. Lorsque vous désactivez le texte prédictif, le dictionnaire de l’iPhone n’apprendra plus de nouveaux mots et ne fera pas automatiquement de suggestions au fur et à mesure que vous tapez. Ceci est également utile si vous souhaitez désactiver temporairement les suggestions. Par exemple, si vous projetez ou mettez en miroir votre iPhone pour une présentation, la désactivation du texte prédictif peut vous éviter d’afficher des prédictions potentiellement embarrassantes.
Comment désactiver la correction automatique et l’historique du clavier
Voici comment désactiver la correction automatique et le texte prédictif sur iPhone :
Ces instructions montrent comment désactiver la correction automatique et le texte prédictif, car ces deux paramètres se trouvent au même endroit, mais vous n’avez pas besoin de désactiver les deux si vous ne le souhaitez pas.
-
Ouvert d’installation.
-
robinet général.
-
robinet clavier.
-
Cliquez sur correction automatique Basculez pour désactiver la correction automatique.
-
Cliquez sur texte prédictive Basculez pour désactiver le texte prédictif.
-
Pour réactiver ces fonctionnalités à tout moment, revenez à cet écran et appuyez à nouveau sur l’interrupteur à bascule.
Comment afficher l’historique du clavier de mon iPhone ?
Impossible d’afficher l’historique du clavier de votre iPhone. Un dictionnaire de clavier peut apprendre et stocker des mots pour une utilisation ultérieure comme texte prédictif ou correction automatique. Cependant, il n’y a aucun moyen d’afficher une liste de ces mots ou de les modifier individuellement. Si vous recevez des suggestions ou des corrections indésirables, la réinitialisation du dictionnaire du clavier est la seule option.
FAQ
-
Puis-je supprimer des mots spécifiques du texte prédictif sur iPhone ?
Ne peut pas. Vous pouvez uniquement réinitialiser et désactiver le texte prédictif. Les mots et les phrases individuels ne peuvent pas être supprimés.
-
Comment remplacer le clavier de mon iPhone ?
-
Comment déplacer le clavier sur iPhone ?
Presse clavier icône, puis cliquez sur désancrer Clavier mobile pour iPhone.robinet jetée Remettez le clavier dans sa position d’origine.
-
Comment agrandir le clavier de l’iPhone ?
Merci de nous en informer!
Recevez les dernières nouvelles technologiques publiées quotidiennement
abonnement
Dites-nous pourquoi !
D’autres détails ne sont pas assez difficiles à comprendre