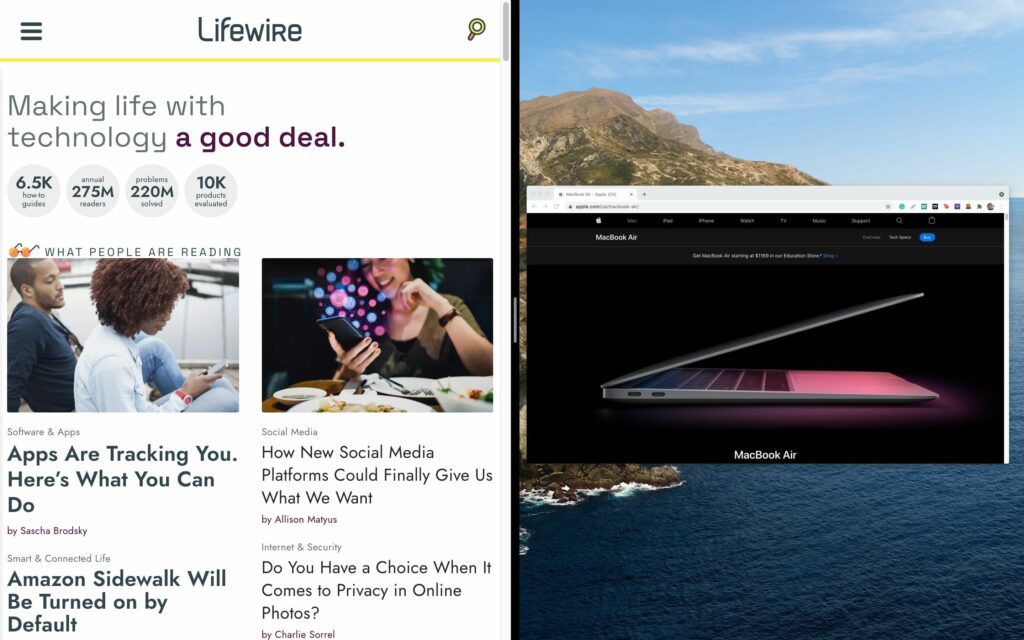Comment diviser l’écran sur MacBook Air
ce qu’il faut savoir
- survolez cercle vert (bouton plein écran) dans le coin gauche de la fenêtre ouverte.
- Cliquez sur Fenêtres en mosaïque sur le côté gauche de l’écran ou Mosaïque de la fenêtre sur l’écran de droite.
- Cliquez sur la fenêtre ouverte de l’autre côté de l’écran pour l’aligner à la position à côté de la fenêtre d’origine.
Cet article contient des instructions sur la façon de diviser l’écran sur un ordinateur Mac, y compris comment utiliser l’écran partagé, ajouter des fenêtres à l’écran partagé et que faire si l’écran partagé ne fonctionne pas sur votre ordinateur.
Split View est uniquement disponible sur macOS 10.15 Catalina ou version ultérieure. Sur les anciennes versions de macOS, vous devrez utiliser une méthode différente pour accéder à des fonctionnalités similaires, comme décrit ci-dessous. Si vous ne pouvez toujours pas y accéder, assurez-vous que le logiciel système de votre MacBook Air est à jour.
Quel est le raccourci pour l’écran partagé sur Mac ?
Avoir plusieurs moniteurs est essentiel si vous utilisez fréquemment plusieurs fenêtres ou applications simultanément sur votre MacBook Air. Cependant, si vous ne pouvez pas utiliser un moniteur externe, macOS a une solution intégrée : Split View.
Split View (ou Split View) vous permet d’afficher deux applications ou fenêtres côte à côte sur l’écran de votre MacBook sans les redimensionner ni faire glisser manuellement les fenêtres. Cet article vous expliquera ce que vous devez savoir sur cette fonctionnalité utile, y compris comment y accéder et comment basculer entre différentes applications lorsqu’elle est active.
Pour démarrer la vue fractionnée, procédez comme suit :
-
survolez cercle vert (bouton plein écran) dans le coin gauche de votre fenêtre ouverte. Un menu déroulant devrait apparaître.
-
cliquez soit Fenêtres en mosaïque sur le côté gauche de l’écran ou Mosaïque de la fenêtre sur le côté droit de l’écran Affiche la fenêtre actuelle sur le côté gauche ou droit de l’écran, respectivement.
-
Selon ce que vous choisissez, votre fenêtre actuelle sera sur le côté gauche ou droit de l’écran.
-
Sur l’autre moitié de l’écran, vous verrez toutes les autres fenêtres ouvertes. Cliquez sur celui que vous voulez voir et il devrait s’enclencher à côté de la fenêtre d’origine.
-
Pour changer de position de fenêtre, cliquez et faites glisser une fenêtre vers la gauche ou vers la droite. Les fenêtres doivent changer de place.
-
Si vous souhaitez qu’une fenêtre soit plus grande que l’autre, vous pouvez la redimensionner en cliquant et en faisant glisser la bordure entre les deux fenêtres. Les deux fenêtres rempliront toujours tout l’écran.
Dans macOS Monterey (12.0) et versions ultérieures, vous pouvez également échanger des applications dans Split View et basculer l’un ou l’autre des volets en plein écran.
-
Pour quitter la vue partagée, survolez le haut de l’écran jusqu’à ce que la barre de menu grise réapparaisse.Ensuite, survolez le bouton cercle vert et sélectionnez Quitter le mode plein écranVous pouvez également cliquer sur le bouton rond vert.
Parfois, quitter le mode plein écran entraînera la disparition d’une de vos fenêtres. Si cela vous arrive, c’est probablement parce que quelque chose place la fenêtre dans une vue séparée dans Mission Control.Sur le clavier, cliquez sur F3 (Cela ressemble à une série de rectangles) Ouvrez Mission Control et vous devriez voir la fenêtre manquante dans la barre en haut de l’écran.
Comment ouvrir d’autres applications en vue fractionnée
Vous pouvez facilement basculer entre les applications ou ouvrir une nouvelle application en ouvrant Mission Control afin de voir toutes vos fenêtres, applications et espaces de bureau ouverts. Lorsque Split View est activé, cliquez sur F3 sur votre clavier pour ouvrir Mission Control. Vous devriez maintenant pouvoir accéder à toutes les applications auxquelles vous souhaitez accéder.
Vous pouvez également ouvrir Mission Control avec :
- selon Ctrl+Flèche vers le haut sur ton clavier
- Glissez vers le haut avec trois ou quatre doigts sur le trackpad du MacBook Air
- Appuyez deux fois sur Magic Mouse avec deux doigts (le cas échéant)
Pourquoi mon Mac ne peut-il pas partager l’écran ?
Si vous ne pouvez pas accéder à Split View sur votre Mac, c’est probablement parce que votre système d’exploitation est obsolète.
Pour les Mac exécutant macOS Mojave, High Sierra, Sierra ou El Capitan, vous pouvez essayer les étapes suivantes pour accéder à la vue en écran partagé :
- Cliquez et maintenez le bouton du cercle vert.
- La fenêtre devrait rétrécir. Faites-le glisser vers la gauche ou la droite de l’écran.
- Relâchez le bouton et cliquez sur la fenêtre de l’autre côté de l’écran. Ils devraient maintenant être côte à côte.
Si macOS Catalina ou version ultérieure est installé et que vous ne pouvez toujours pas accéder à Split View, assurez-vous de l’activer en suivant ces étapes :
-
Cliquez sur menu pomme.
-
choisir Préférences de système.
-
Cliquez sur contrôle de mission.
-
s’assurer L’affichage a un espace séparé choisi.
FAQ
-
Comment diviser l’écran sur MacBook Pro?
Pour utiliser Split View sur le MacBook Pro, vous pouvez utiliser la même méthode que sur le MacBook Air (ci-dessus).Tout d’abord, survolez cercle vert (bouton plein écran) dans le coin gauche de la fenêtre ouverte, puis cliquez sur Fenêtres en mosaïque sur le côté gauche de l’écran ou Mosaïque de la fenêtre sur l’écran de droite.
-
Comment diviser l’écran sur iPad?
Pour utiliser l’écran partagé sur iPad, appuyez sur général > multitâche & jetée et ouvert Autoriser plusieurs applicationsEnsuite, ouvrez la première application, balayez vers le haut pour révéler le Dock, puis appuyez longuement sur l’icône de la deuxième application. Ensuite, faites glisser l’icône de la deuxième application hors du Dock et relâchez-la. Vous le verrez recouvrir la première application en mode Slide Over. Ensuite, cliquez et faites glisser la ligne horizontale gris foncé en haut de l’application vers le bas jusqu’à ce que la fenêtre de l’application change et que les applications apparaissent côte à côte.
-
Comment se débarrasser de l’écran partagé sur iPad ?
-
Comment diviser l’écran sur un PC Windows 10 ?
Pour utiliser l’écran partagé dans Windows 10, essayez la fonction pratique Snap Assist. Avec Snap Assist, faites glisser une fenêtre sur le côté pour la « cliquer » là. Ensuite, vous aurez de la place pour qu’une autre fenêtre glisse et s’accroche à l’emplacement vide.
Merci de nous en informer!
Dites-nous pourquoi !
D’autres détails ne sont pas assez difficiles à comprendre