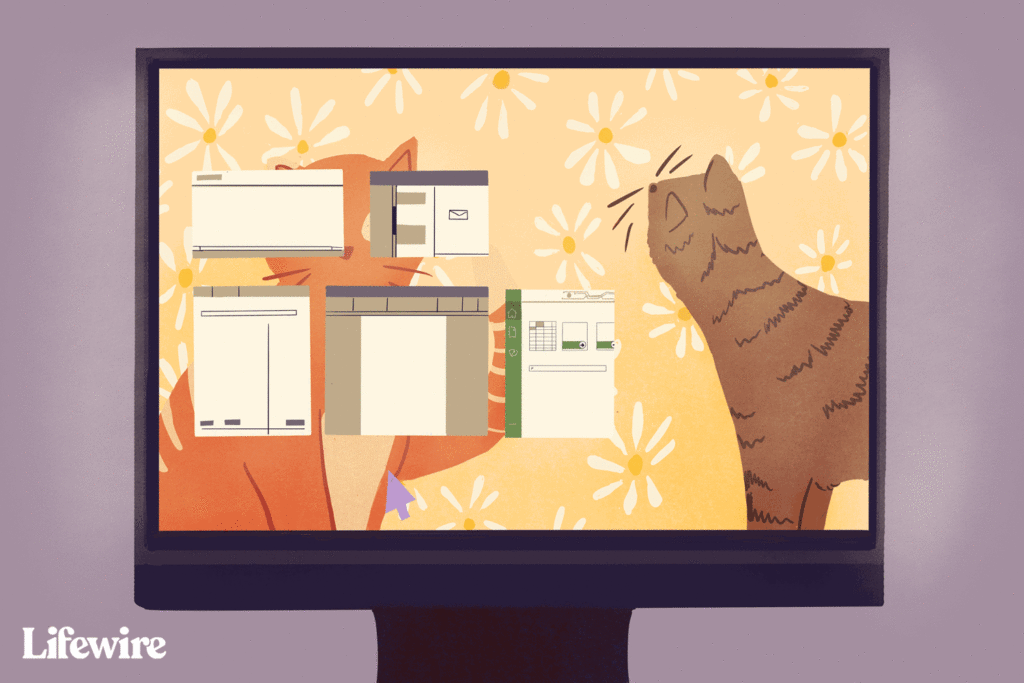Comment diviser l’écran dans Windows
ce qu’il faut savoir
- Activer la fenêtre d’instantané : accédez à Démarrer > d’installation > système > multitâche. Il devrait être activé par défaut.
- Faites glisser une fenêtre d’un côté de l’écran, relâchez la souris et sélectionnez la fenêtre que vous souhaitez aligner de l’autre côté.
- Dans Windows 11, survolez icône d’agrandissement Choisissez entre différentes dispositions de fenêtre de capture.
Cet article décrit comment utiliser l’écran partagé dans Windows afin que vous puissiez afficher deux fenêtres en même temps. Ces instructions concernent Windows 11, 10, 8.1 et 7.
ledigitalpost / Colleen Tye
Écran partagé dans Windows 11 et 10 avec Snap Windows
Il existe plusieurs façons de diviser l’écran dans Windows 11 et 10, mais la plus simple consiste à utiliser Snap Windows (appelé Snap Assist dans Windows 10). Les fenêtres d’accrochage vous permettent d’« accrocher » une fenêtre en la faisant glisser vers un coin ou un côté de l’écran, ce qui permet à d’autres fenêtres de s’enclencher dans l’espace d’écran vide qui en résulte.
Cette fonction doit être Démarrer > d’installation > système > multitâche. Sélectionnez la bascule à côté de fenêtre de capture Activez-le, même s’il devrait être activé par défaut.choisir fenêtre de capture Voir les autres options.
Écran partagé avec Snap Windows dans Windows à l’aide de la souris :
-
Ouvrez deux ou plusieurs fenêtres ou applications.
-
Placez la souris dans la zone vide en haut d’une des fenêtres. Appuyez longuement sur le bouton gauche de la souris et faites glisser la fenêtre vers la droite de l’écran. Déplacez-le aussi loin que possible jusqu’à ce que la souris s’immobilise.
-
Relâchez la souris pour aligner la fenêtre sur le côté droit de l’écran. Il devrait maintenant remplir la moitié de l’écran, ou si vous le faites glisser là-bas, il remplira les coins.
-
Sélectionnez toutes les autres fenêtres ouvertes à gauche pour les aligner sur le côté gauche de l’écran.
-
Maintenant que les deux écrans sont côte à côte, faites glisser le séparateur qui les sépare pour redimensionner les deux fenêtres en même temps. Ceci est utile si vous avez besoin de voir plus et pouvez gérer des vues plus petites pour un autre.
Dans Windows 11, vous pouvez survoler icône d’agrandissement Choisissez entre plusieurs dispositions de fenêtre de capture différentes.
Dans Windows 10, vous pouvez empiler toutes les fenêtres côte à côte en cliquant avec le bouton droit sur la barre des tâches et en sélectionnant Afficher les vitrines côte à côteSi plusieurs fenêtres sont ouvertes, elles sont toutes redimensionnées de manière appropriée pour s’adapter à l’écran.
Vous pouvez aussi utiliser clé de fenêtre + Flèche gauche et clé de fenêtre + flèche droite Fenêtre de capture.
Écran partagé Windows dans Windows 8 et 8.1
Microsoft a supposé dans Windows 8 et 8.1 que la plupart des gens utiliseraient des appareils à écran tactile. Si vous avez un écran tactile, utilisez la fonction d’accrochage pour positionner simultanément deux fenêtres sur l’écran avec votre doigt. Sinon, utilisez la souris.
Empilez toutes les fenêtres côte à côte en cliquant avec le bouton droit sur la barre des tâches et en sélectionnant Afficher les vitrines côte à côteSi plusieurs fenêtres sont ouvertes, elles sont toutes redimensionnées de manière appropriée pour s’adapter à l’écran.
Pour utiliser l’écran partagé dans Windows 8.1 :
-
Ouvrez deux ou plusieurs fenêtres et/ou applications.
-
Placez la souris dans la zone vide en haut d’une des fenêtres. Appuyez longuement sur le bouton gauche de la souris et faites glisser la fenêtre vers la gauche de l’écran. Déplacez-le le plus loin possible.
Sur un écran tactile, balayez depuis la gauche et placez votre doigt sur l’écran jusqu’à ce que la deuxième fenêtre soit ancrée sur le côté gauche de l’écran.
-
Relâchez la souris pour aligner la fenêtre sur le côté gauche de l’écran.
-
Sélectionnez n’importe quelle autre fenêtre pour vous aligner sur le côté droit de l’écran.
-
Faites glisser le séparateur pour redimensionner la fenêtre. Lorsque vous déplacez la ligne entre les fenêtres ou les applications, vous ne redimensionnez qu’un seul écran à la fois, contrairement à Windows 11 et 10.
Si la résolution de votre écran est suffisamment élevée et que votre carte graphique la prend en charge, vous pouvez mettre trois fenêtres à l’écran.
Comment diviser l’écran dans Windows 7
Windows 7 a été la première version de Windows à prendre en charge la fonctionnalité Snap. Activé par défaut.
Vous pouvez empiler toutes les fenêtres côte à côte en cliquant avec le bouton droit sur la barre des tâches et en sélectionnant Afficher les vitrines côte à côteSi plusieurs fenêtres sont ouvertes, elles se redimensionnent toutes pour s’adapter à l’écran.
Pour placer deux fenêtres côte à côte à l’aide de la fonction d’alignement de Windows 7 :
-
Deux fenêtres ouvertes.
-
Placez votre souris dans l’espace vide en haut de n’importe quelle fenêtre ouverte. Appuyez longuement sur le bouton gauche de la souris et faites glisser la fenêtre vers la moitié gauche de l’écran.
-
Relâchez la souris. La fenêtre occupera la moitié de l’écran.
-
Répétez l’étape 2 pour la deuxième fenêtre, cette fois faites-la glisser vers la droite de l’écran, puis relâchez la souris. La fenêtre occupera la moitié droite de l’écran.
Sous Windows 7, vous pouvez également utiliser la touche Windows et les touches fléchées gauche et droite pour déplacer les fenêtres.
Utilisez Alt + Tab pour basculer entre Windows
Vous pouvez basculer entre les fenêtres et les applications en utilisant l’une des méthodes standard, telles que Alt + Tab, mais il existe une autre option qui pourrait mieux répondre à vos besoins : Windows Split Screen.
Merci de nous en informer!
Dites-nous pourquoi !
D’autres détails ne sont pas assez difficiles à comprendre