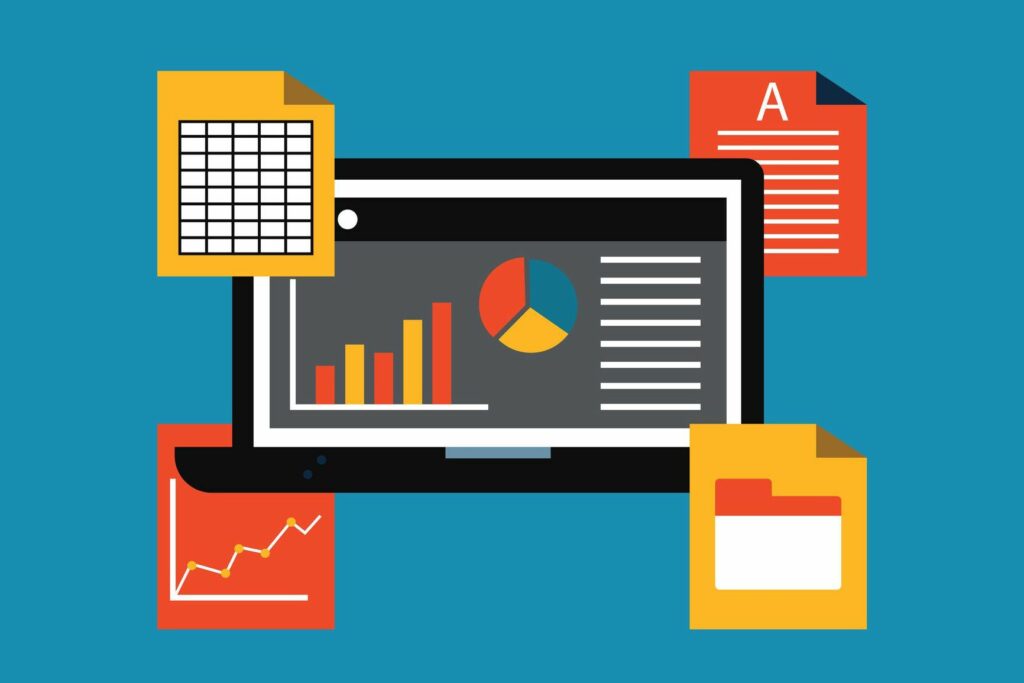Comment diviser l’écran dans Excel
ce qu’il faut savoir
- aller voir > Diviser Divisez l’écran en quatre sections.Pour supprimer tous les écrans partagés, sélectionnez voir > Diviser encore.
- Utilisez la barre de défilement pour vous déplacer dans chaque quadrant. Repositionnez la barre de séparation en cliquant et en faisant glisser.
- Pour réduire le nombre d’écrans à deux, faites glisser l’une des deux barres de séparation vers le haut ou le côté droit de l’écran.
Cet article décrit comment diviser l’écran dans Excel. Ces instructions s’appliquent aux versions Excel 2019, 2016, 2013 et Excel pour Microsoft 365.
Comment trouver un écran partagé dans Excel
- Cliquez sur voir Onglets du ruban.
- Cliquez sur Diviser Les icônes divisent l’écran en quatre sections.
Qu’est-ce que l’écran partagé dans Excel ?
Utilisez la fonction d’écran partagé d’Excel pour afficher plusieurs copies de la même feuille de calcul. L’écran partagé divise la feuille de calcul en cours verticalement et/ou horizontalement en deux ou quatre parties, ce qui vous permet d’afficher la même zone ou des zones différentes de la feuille de calcul.
L’écran partagé est une alternative au gel des volets, en gardant le titre de la feuille ou le titre à l’écran pendant le défilement. De plus, les écrans partagés peuvent être utilisés pour comparer deux lignes ou deux colonnes de données situées dans différentes parties de la feuille de calcul.
Diviser l’écran en deux ou quatre volets
tu peux l’utiliser Diviser icône à voir Onglets du ruban.
Cette option fonctionne en ajoutant des barres de fractionnement horizontales et verticales à la feuille de calcul.
Chaque volet contient une copie de la feuille de calcul entière et les barres de fractionnement peuvent être manipulées individuellement ou ensemble pour vous permettre d’afficher différentes lignes et colonnes de données en même temps.
Écran divisé horizontalement et verticalement
Les étapes suivantes décrivent comment utiliser la fonction de division pour diviser l’écran Excel horizontalement et verticalement.
ajout de données
Bien que le travail sur écran partagé ne nécessite pas l’existence de données, il est plus facile de comprendre le fonctionnement de la fonctionnalité si vous utilisez une feuille de calcul contenant les données.
- Ouvrez une feuille de calcul avec une quantité raisonnable de données ou ajoutez plusieurs lignes de données (telles que les données de l’image ci-dessus) à la feuille de calcul.
- N’oubliez pas que vous pouvez utiliser la poignée de remplissage pour remplir automatiquement le jour de la semaine et les en-têtes de colonne consécutifs, par ex. Échantillon 1, Échantillon 2, et beaucoup plus
Divisez l’écran en quatre
- Cliquez sur voir Onglets du ruban.
- Cliquez sur Diviser Activez la fonction d’écran partagé dans le groupe de fenêtres.
- Les barres de séparation horizontale et verticale doivent apparaître au milieu de la feuille de calcul.
- Dans chacun des quatre quadrants créés par la barre de fractionnement doit se trouver une copie de la feuille de calcul.
- Il devrait également y avoir deux barres de défilement verticales sur le côté droit de l’écran et deux barres de défilement horizontales en bas de l’écran.
- Utilisez la barre de défilement pour vous déplacer dans chaque quadrant.
- Repositionnez les barres de séparation en cliquant dessus et en les faisant glisser avec la souris.
Diviser l’écran en deux
Pour réduire le nombre d’écrans à deux, faites glisser l’une des deux barres de séparation vers le haut ou le côté droit de l’écran.
Par exemple, pour diviser l’écran horizontalement, faites glisser la barre de séparation verticale vers l’extrême droite ou l’extrême gauche de la feuille de calcul, en ne laissant que la barre horizontale pour diviser l’écran.
supprimer l’écran partagé
Pour supprimer tous les écrans partagés :
- Cliquez sur voir > Diviser Désactivez la fonction d’écran partagé ;
ou
- Faites glisser les deux barres de fractionnement vers le bord de l’écran ; lorsque les deux barres sont dans cette position, l’icône de fractionnement sur le ruban se ferme.
Écran Excel fractionné avec boîte de fractionnement
À partir d’Excel 2013, Microsoft a supprimé la boîte de fractionnement, le deuxième moyen très populaire de diviser l’écran dans Excel.
Pour ceux qui utilisent Excel 2010, les instructions d’utilisation de la zone de fractionnement se trouvent ci-dessous.
Utiliser une zone de fractionnement pour diviser l’écran dans Excel 2010
Comme indiqué dans l’image ci-dessus, vous pouvez diviser l’écran Excel horizontalement à l’aide de la zone de fractionnement en haut de la barre de défilement verticale.
La zone de séparation verticale est située dans le coin inférieur droit de l’écran Excel, entre les barres de défilement verticale et horizontale.
utiliser une boîte de fractionnement au lieu de Diviser Les options sont à voir Les onglets vous permettent de diviser l’écran dans une seule direction, ce que souhaitent la plupart des utilisateurs.
écran divisé horizontalement
- placer le pointeur de la souris sur boîte divisée Comme indiqué ci-dessus, au-dessus de la barre de défilement verticale.
- Lorsque vous êtes au-dessus de la zone de partage, le pointeur de la souris se transforme en une double flèche noire.
- Lorsque le pointeur de la souris change, cliquez et maintenez enfoncé le bouton gauche de la souris.
- Une ligne horizontale sombre doit apparaître au-dessus de la première ligne de la feuille.
- Faites glisser le pointeur de la souris vers le bas.
- Une ligne horizontale sombre doit suivre le pointeur de la souris.
- Relâchez le bouton gauche de la souris lorsque le pointeur de la souris se trouve sous la ligne d’en-tête de colonne dans la feuille de calcul.
- Une barre de fractionnement horizontale doit apparaître dans la feuille à l’endroit où vous relâchez le bouton de la souris.
- Au-dessus et en dessous de la barre de fractionnement doivent se trouver deux copies de la feuille de calcul.
- Il devrait également y avoir deux barres de défilement verticales sur le côté droit de l’écran.
- Utilisez les deux barres de défilement pour positionner les données de manière à ce que les en-têtes de colonne soient visibles au-dessus de la barre de fractionnement et que le reste des données soit en dessous.
- La position de la barre de séparation peut être modifiée à tout moment selon les besoins.
supprimer l’écran partagé
Il existe deux options pour supprimer l’écran partagé :
- Cliquez sur boîte divisée sur le côté droit de l’écran et faites-le glisser vers le haut de la feuille.
- Cliquez sur voir > Diviser icône pour désactiver la fonction d’écran divisé.
Merci de nous en informer!
Dites-nous pourquoi !
D’autres détails ne sont pas assez difficiles à comprendre