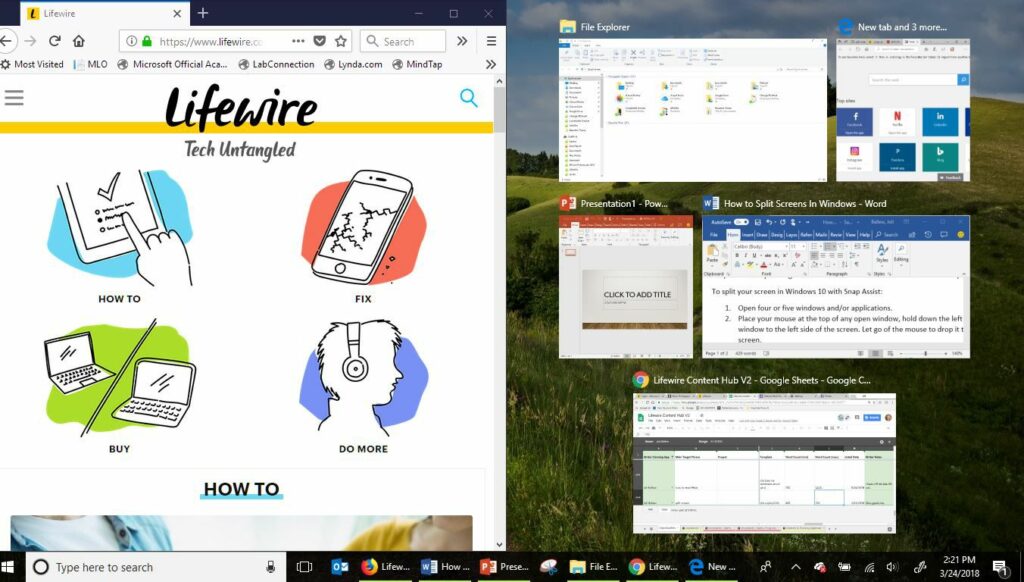Comment diviser l’écran avec la disposition Snap dans Windows 11
ce qu’il faut savoir
- Passez le curseur de la souris sur la fenêtre maximiser bouton.
- Un menu d’options de mise en page instantanée apparaîtra. Choisissez votre option préférée.
- Sélectionnez les fenêtres dans Snap Flyout pour capturer d’autres fenêtres.
Windows 11 inclut une fonctionnalité multitâche appelée Snap Layout. Cette fonctionnalité offre une nouvelle option pour organiser les fenêtres ouvertes. Voici comment diviser l’écran à l’aide de Snap Layout dans Windows 11.
Comment diviser l’écran avec la disposition Snap dans Windows 11
Snap Layout fonctionne sur toutes les versions de Windows 11. Les instructions ci-dessous vous apprendront comment utiliser Snap Layout.
-
Déplacez le curseur de la souris sur maximiser bouton sur la fenêtre ouverte.Ce bouton se trouve dans minimiser et fermeture boutons.
-
passez le curseur sur maximiser bouton pendant un moment. Un menu affichant les options de mise en page instantanée apparaîtra sous le bouton.
-
Le menu Snap Layout comporte six sections. Chacun représente une mise en page prise en charge par Snap Layout. Chaque disposition est divisée en deux à quatre positions possibles.
Choisissez votre position Snap Layout préférée. Snap Layout déplacera immédiatement la fenêtre à la position sélectionnée.
-
L’espace vide à côté de la fenêtre affichera une série d’autres fenêtres ouvertes. C’est Snap Flyout.
Sélectionnez une application dans Snap Flyout pour l’aligner sur une partie inoccupée de l’écran. Continuez cette opération jusqu’à ce que tous les emplacements disponibles soient occupés.
Vous pouvez également sélectionner Dépliant d’accrochage extérieur pour quitter la mise en page d’accrochage. Toutes les fenêtres que vous avez positionnées jusqu’à présent resteront dans leur position d’origine.
Comment diviser l’écran avec Windows Snap Assist
La nouvelle fonctionnalité Snap Layout de Windows 11 complète, et non remplace, la fonctionnalité Windows Snap des versions précédentes de Windows. Snap Assist est toujours un excellent moyen de diviser votre écran sur un PC Windows, surtout si vous souhaitez diviser pour afficher une fenêtre sur chaque moitié.
-
déplacer le curseur vers Titre La fenêtre à saisir. La barre de titre est située en haut d’une fenêtre ouverte et affiche le nom de la fenêtre et les boutons de réduction, d’agrandissement et de fermeture.
-
click gauche Titremaintenez le bouton gauche de la souris enfoncé, puis déplacez la souris pour faire glisser la fenêtre.
Vous utilisez un écran tactile ? Vous pouvez déplacer des fenêtres en cliquant, maintenant et en faisant glisser la barre de titre d’une fenêtre ouverte sans lever le doigt.
-
Faites glisser la fenêtre vers la gauche ou la droite du moniteur. Il occupera rapidement la moitié de l’écran.
Vous pouvez également faire glisser la fenêtre vers un coin du moniteur. Il occupe rapidement un quart de l’écran.
-
L’utilisation de Snap Assist peut entraîner un Snap Flyout. Cela peut se produire si Windows détecte que la majeure partie de votre bureau n’est pas occupée. Vous pouvez utiliser le Snap Flyout pour remplir d’autres parties de l’écran ou cliquer en dehors du Snap Flyout pour le fermer.
Vous pouvez également activer Snap Assist à l’aide du clavier.urgent Fenêtres + flèche gauche ou alors Fenêtre + flèche droite Alignez la fenêtre actuellement active sur le côté gauche ou droit de l’écran, respectivement.
FAQ
-
Comment activer les fenêtres d’instantanés dans Windows 11 ?
Si vous ne voyez pas la fenêtre des instantanés disponibles, accédez à d’installation > système > multitâche et activer fenêtre de captureÀ partir de là, vous pouvez personnaliser davantage vos préférences de mise en page des instantanés.
-
Combien de mises en page d’instantanés existe-t-il dans Windows 11 ?
Windows 11 propose six options de disposition différentes pour la fenêtre d’instantané. Vous pouvez capturer jusqu’à quatre fenêtres dans un groupe.
-
Comment voir tous mes groupes d’instantanés dans Windows 11 ?
selon Autre+Étiqueter Ou survolez la barre des tâches pour voir tous les groupes de mise en page d’instantanés. Vous pouvez activer ou désactiver cette fonctionnalité en accédant aux paramètres multitâches de Windows 11.
Merci de nous en informer!
Dites-nous pourquoi !
D’autres détails ne sont pas assez difficiles à comprendre