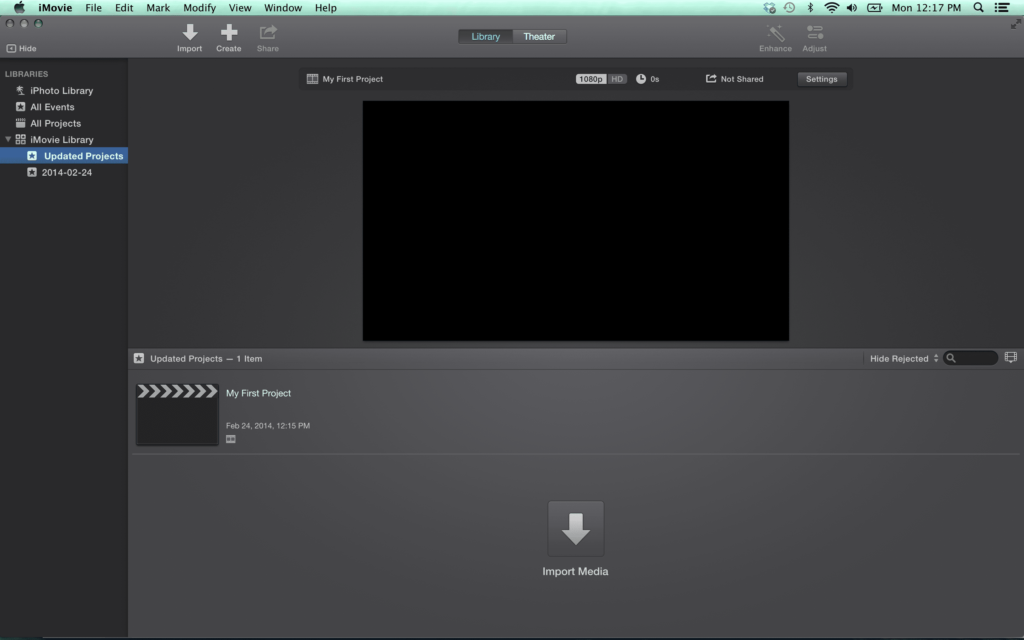Comment diviser des clips vidéo dans iMovie
ce qu’il faut savoir
- Faites glisser un long clip sur la timeline, puis déplacez la tête de lecture à l’endroit où vous souhaitez diviser le clip.choisir Ajustement > clip divisé.
- Objectif inutilisable ? Divisez la section et supprimez-la.
- Découper un clip : sélectionnez-le, maintenez R, puis sélectionnez le matériau souhaité.appuyez et maintenez contrôlercliquez sur le matériau et sélectionnez sélection de garniture.
Cet article explique comment nettoyer et organiser les clips vidéo après les avoir importés dans iMovie, notamment comment combiner des clips vidéo dans iMovie, diviser des clips plus longs en scènes distinctes et supprimer les séquences inutilisables en les divisant ou en les recadrant.
Combiner des clips vidéo dans iMovie
Avant de pouvoir commencer à travailler sur votre projet iMovie, vous devez créer un projet et importer des clips vidéo.
-
Dans iMovie, cliquez sur projet onglets en haut de l’écran.
-
Cliquez sur une vignette vide marquée comme créer un nouveaupuis clique Film à partir de la fenêtre contextuelle.
-
Le nouvel écran de projet reçoit un nom par défaut.Cliquez sur projet en haut de l’écran et entrez le nom du projet dans le champ contextuel.
-
Cliquez sur document > importer des médias.
-
Pour importer des clips vidéo à partir de votre photothèque, cliquez sur Stockage de photos Dans le panneau de gauche d’iMovie, puis cliquez sur album Contient la vidéo dans le menu déroulant en haut de l’écran pour afficher les vignettes des clips vidéo.
-
Cliquez et faites glisser une vignette de clip vidéo sur la chronologie, qui est l’espace de travail en bas de l’écran.
-
Si la vidéo que vous souhaitez utiliser ne se trouve pas dans votre application Photos, cliquez sur le nom de votre ordinateur ou ailleurs dans le panneau de gauche d’iMovies et recherchez le clip vidéo sur votre bureau, votre dossier de départ ou ailleurs sur votre ordinateur.Mettez en surbrillance et cliquez Importation sélectionnée.
-
Répétez ce processus pour tous les autres clips vidéo que vous prévoyez d’utiliser dans votre projet iMovie.
Comment diviser un clip vidéo dans iMovie en scènes distinctes
Si vous avez de longs clips avec de nombreuses scènes différentes, divisez ces grands clips en plusieurs clips plus petits, chacun contenant une seule scène. fais ceci:
-
Faites glisser le clip que vous souhaitez diviser dans la chronologie iMovie et cliquez pour le sélectionner.
-
Utilisez la souris pour déplacer la tête de lecture sur la première image de la nouvelle scène, puis Cliquez sur localisez-le.
-
Cliquez sur Ajustement dans la barre de menu principale, puis cliquez sur clip diviséSinon, appuyez sur Commande+Seconde Divisez le clip original en deux scènes distinctes.
-
Si vous n’utilisez pas l’un des clips, cliquez dessus et appuyez sur effacer.
Comment diviser ou recadrer des séquences indisponibles
Si certaines de vos séquences vidéo sont instables, floues ou inutilisables, c’est une bonne idée de les jeter pour éviter d’encombrer votre projet et de prendre de l’espace de stockage.
Vous pouvez supprimer des séquences non disponibles des séquences disponibles de deux manières : fractionner ou recadrer.
Toute vidéo supprimée à l’aide de l’une de ces méthodes sera définitivement supprimée d’iMovie, mais pas du fichier d’origine. Il n’apparaîtra pas dans la corbeille, mais si vous décidez de l’utiliser plus tard, vous devrez le réimporter dans le projet.
Diviser le matériel indisponible
Si le matériel inutilisable se trouve au début ou à la fin du clip, divisez simplement cette partie et supprimez-la. C’est la meilleure méthode lorsque la partie que vous ne voulez pas utiliser se trouve au début ou à la fin du clip.
Recadrer le matériel indisponible
Si vous souhaitez utiliser une vidéo au milieu d’un clip plus long, vous pouvez utiliser le raccourci iMovie.
-
Sélectionnez des clips dans la chronologie.
-
appuyez et maintenez R touche tout en faisant glisser le cadre que vous souhaitez conserver. Les sélections sont identifiées par des cases jaunes.
-
appuyez et maintenez contrôler touche , puis cliquez sur le cadre sélectionné.
-
Cliquez sur sélection de garniture depuis le menu contextuel.
Comment supprimer les clips indésirables
Si vous ajoutez des clips à votre projet et décidez plus tard que vous ne voulez pas les utiliser, sélectionnez simplement les clips que vous souhaitez supprimer et cliquez sur effacer clé. Cela supprime les clips d’iMovie, mais n’affecte pas les fichiers multimédias d’origine ; vous pouvez les récupérer plus tard si vous décidez que vous en avez besoin.
Parce que vos clips sont organisés et organisés, il est plus facile de les organiser, d’ajouter des photos fixes, d’ajouter des transitions et de créer des projets vidéo.
Merci de nous en informer!
Dites-nous pourquoi !
D’autres détails ne sont pas assez difficiles à comprendre