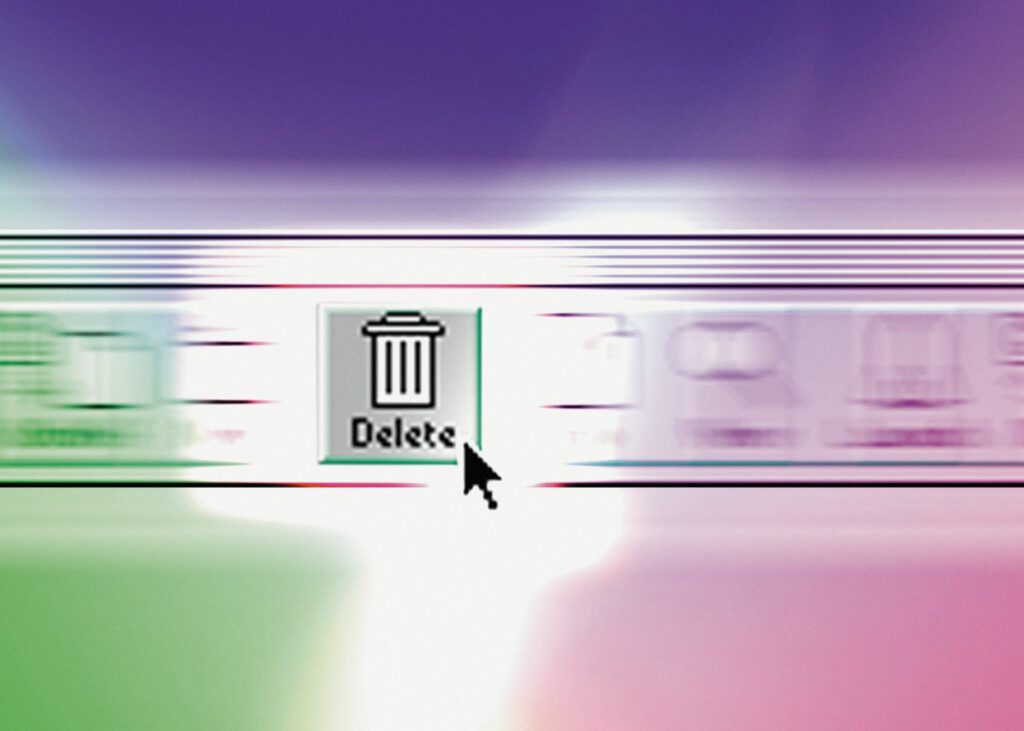Comment désinstaller Windows ou Linux après un double démarrage
Les configurations à double démarrage vous permettent de basculer entre les systèmes d’exploitation en cas de besoin, mais elles nécessitent également un redémarrage pour le faire, ainsi que de l’espace disque supplémentaire. Si vous constatez que vous n’utilisez pas très souvent l’un de vos systèmes d’exploitation, vous pouvez le déplacer vers une machine virtuelle ou vous en débarrasser complètement. Voici comment réduire votre machine à un seul système d’exploitation et supprimer Windows ou Linux après un double démarrage.
Connaître l’état actuel du lecteur
Avec les deux systèmes d’exploitation installés, votre disque sera divisé en plusieurs partitions de disque. Vous devez vous familiariser avec la disposition du disque en utilisant un outil de gestion de partition, et ce devrait être l’un des systèmes d’exploitation que vous souhaitez conserver puisque vous l’utiliserez pour vous débarrasser des autres.
sur Windows
Si vous envisagez de conserver Windows, vous pouvez afficher la disposition du disque comme suit :
-
Assurez-vous que vous êtes connecté à Windows en tant qu’administrateur.
-
Démarrez l’outil de gestion des disques de démarrage en accédant à Démarrer > panneau de commande > outils de gestion > Gérer les disques et les partitions.
-
L’outil affichera le disque contenant le lecteur C: par défaut. Vous pouvez regarder les partitions du lecteur et devriez être en mesure de choisir votre autre système d’exploitation en fonction de la taille du lecteur. Il peut également apparaître comme une partition « saine », mais aucune lettre de lecteur ne lui sera attribuée.
sur Linux
Si vous êtes sous Linux, vous pouvez utiliser l’un des descendants de parted.Ce sera gParted, si vous utilisez Ubuntu et le bureau GNOME, ou si vous utilisez un système d’exploitation basé sur KDE, utilisez le gestionnaire de partition KDE. Cependant, la disposition est très similaire, avec des disques représentés sous forme de barres horizontales avec des blocs de partition à l’intérieur.
Identifiez d’abord la partition contenant le système d’exploitation à supprimer. Vous pouvez le faire avec l’une des trois choses suivantes :
- Étiqueter: les étiquettes peuvent vous indiquer si la partition est effectivement étiquetée et précise, mais ce n’est pas toujours le cas.
- Taille: La taille est aussi un bon indicateur. Vous connaissez probablement la taille de votre « lecteur principal » pour chaque système d’exploitation, et le gestionnaire de partitions vous le dira. Gardez à l’esprit que vous pouvez voir des nombres légèrement différents selon la façon dont votre gestionnaire de partition tient compte de la taille.
- type de système de fichiers: Le type de système de fichiers est un moyen facile de distinguer les partitions du système d’exploitation. La partition Windows apparaîtra en tant que NTFS Et ayez une lettre de lecteur ; Linux, vous pouvez toujours voir le système de fichiers NTFS et les éléments Linux courants tels que ext4, xfs, jfs, btrfs, etc.
Une fois que vous voyez la partition du système d’exploitation dont vous n’avez pas besoin, vous êtes prêt à la démonter.
Préparer le processus de désinstallation
Si vous en avez les moyens, effectuez une sauvegarde en miroir de l’intégralité du lecteur, car il y a toujours un risque que quelque chose se passe mal et vous empêche de démarrer le système. En outre, déplacez tous les fichiers personnels du système d’exploitation dont vous n’avez pas besoin ailleurs, comme une clé USB ou un service cloud. De cette façon, si l’opération se déroule comme prévu, vous aurez tous les fichiers.
Bien que nous désinstallions effectivement le système d’exploitation, nous n’exécutons pas le programme de désinstallation comme nous le ferions avec une application Windows. Au lieu de cela, nous supprimons la partition où se trouve l’autre système d’exploitation. Cela détruira tout sur cette partition, y compris vos fichiers personnels et le système d’exploitation lui-même.
Comment supprimer Windows ou Linux et récupérer de l’espace disque inutilisé
Commencez par démarrer sur le système d’exploitation que vous conserverez, puis redémarrez le gestionnaire de partitions.
Pour réitérer, à ce stade, vous supprimerez la partition de disque et tout ce qu’elle contient, y compris toutes les traces de l’ancien système d’exploitation sauf une. Si vous n’êtes pas sûr de vos sauvegardes, il est temps de revenir en arrière et de les récupérer.
Comment supprimer une partition sous Windows
-
Ouvrez l’outil Gérer les disques et les partitions et cliquez avec le bouton droit sur la partition que vous souhaitez supprimer.
-
choisir supprimer le volume.
-
Acceptez la boîte de dialogue résultante, qui reconfirme que tout dans la partition sera perdu.
-
L’espace où se trouvait la partition précédente devrait maintenant apparaître comme un espace non alloué. Pour le récupérer, vous allez étendre la partition Windows pour la prendre en charge.Faites un clic droit sur la partition Windows (c’est-à-dire C : conduire).
-
Sélectionnez Volume étendu.
-
Vous serez lancé dans l’assistant d’extension de volume.choisir Suivant Démarrer.
-
La boîte de dialogue doit avoir toutes les zones vides sélectionnées.Si vous souhaitez décomposer cela davantage, vous pouvez réduire l’espace, puis ajouter des disques supplémentaires, mais sélectionnez simplement Suivant Ajoutez le tout à votre lecteur C:.
-
choisir finir Complétez la rallonge.
Comment supprimer une partition sous Linux
-
Sous Linux, démarrez le gestionnaire de partition KDE ou gParted.
-
Recherchez et cliquez avec le bouton droit sur la partition indésirable.Impossible de monter une fois supprimé, alors choisissez désinstaller.
-
Cliquez à nouveau avec le bouton droit sur la partition et sélectionnez effacerSi vous êtes très soucieux de la sécurité, vous pouvez également choisir déchiquetéCela écrasera cette partie du disque avec certaines données pour s’assurer qu’il ne reste aucune trace d’anciens fichiers.
-
choisir Appliquer Les modifications sont en fait écrites sur le disque dur.
-
Sélectionnez les partitions restantes et choisissez ajuster la taille Dans le gestionnaire de partition KDE ou gParted.
-
Une boîte de dialogue apparaîtra avec quelques options, mais par défaut, elle devrait déjà être remplie de valeurs qui absorberont l’espace vide.Vous saurez que vous êtes sur la bonne voie si espace libre après Le champ affiche zéro, ce qui signifie que la partition sera étendue pour tirer parti des grands espaces vides du lecteur.
-
choisir Appliquer Validez les modifications sur votre lecteur.
Comment réparer le gestionnaire de démarrage après la suppression de la partition du système d’exploitation
Comme mentionné précédemment, la suppression d’une partition laisse derrière elle la dernière partie du système d’exploitation, en particulier son entrée dans le gestionnaire de démarrage de votre machine. Chaque système d’exploitation a son propre gestionnaire de démarrage, et leur configuration dépendra en partie de la façon dont vous l’avez initialement configuré.
les fenêtres
Si vous avez d’abord installé Linux, vous utilisez probablement le gestionnaire de démarrage Windows car Windows doit s’assurer que ses propres outils sont en place. L’outil de configuration du système Windows vous permettra de supprimer les entrées Linux en un seul clic.
-
Ouvrir Le menu Démarrerpuis entrez « Configuration du système« Allez dans la barre de recherche et sélectionnez Configuration du système.
-
choisir guider Étiqueter.
-
Sélectionnez l’entrée correspondant au système d’exploitation que vous avez supprimé, puis sélectionnez effacer.
-
choisir soit d’accord ou Appliquer Validez vos modifications et fermez la fenêtre.
Linux
Si vous vous en tenez à Linux, vous pouvez installer le gestionnaire de démarrage grub2. Dans ce cas, vous avez deux options, en supposant que vous ne vouliez pas jouer avec le fichier de configuration textuel :
- Exécutez la commande os-prober: Ceci recherchera votre disque dur pour les systèmes d’exploitation et les ajoutera au fichier de configuration de grub. Cependant, cela est hautement automatisé et peut avoir des conséquences inattendues.
- Personnalisateur de grub: Une approche plus pratique est Grub Customizer, un utilitaire qui vous permet de contrôler diverses options de grub, y compris ses entrées de démarrage, ses thèmes et ses options.
Pour utiliser Grub Customizer afin de supprimer les entrées précédentes du système d’exploitation :
-
Installez Grub Customizer en exécutant la commande de terminal suivante :
$ sudo add-apt-repository ppa:danielrichter2007/grub-customizer data-type= »code »> $ sudo apt update data-type= »code »> $ sudo apt install grub-customizer data-type= »code »>
-
Lancez l’outil à partir du menu de l’application ou exécutez grub-customizer à partir du terminal ou de l’exécuteur de commandes.
-
L’application doit être lancée sur l’onglet Configuration de la liste. Cela répertorie toutes les entrées du menu de démarrage grub.
-
Pour supprimer une entrée, il suffit de la sélectionner, puis de choisir éliminer.
-
Enfin, choisissez enregistrer Commettre les modifications.
Merci de nous en informer!
Dites-nous pourquoi !
D’autres détails ne sont pas assez difficiles à comprendre