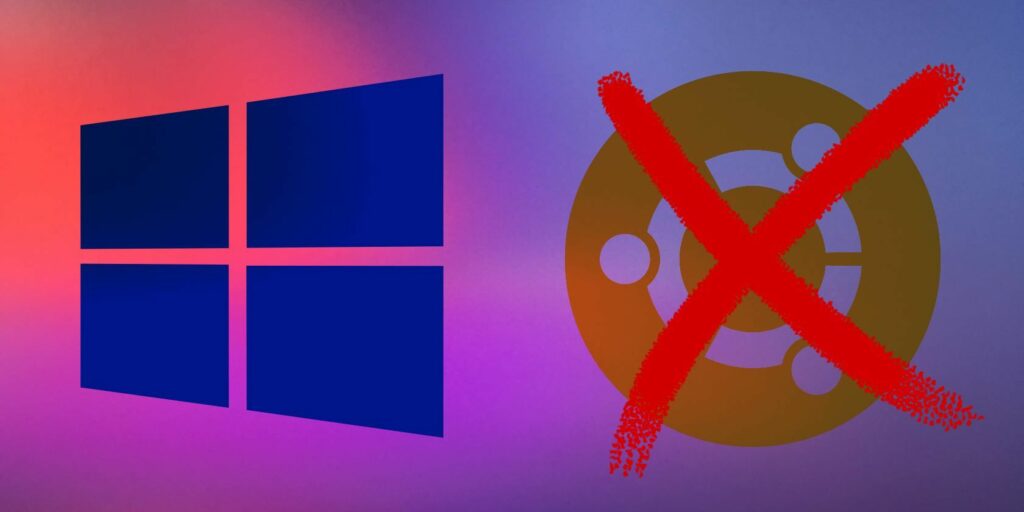Comment désinstaller en toute sécurité Ubuntu d’un PC Windows à double démarrage
Vous avez installé Ubuntu et Windows sur votre PC dans un arrangement à double démarrage.
Mais pour une raison quelconque, les choses ne se sont pas bien passées. Peut-être avez-vous rencontré des bogues ou n’êtes-vous tout simplement pas prêt à passer de Windows à Linux.
Vous avez maintenant quelques problèmes : la partition Linux sur le disque dur de votre PC occupe l’espace dont vos fichiers et dossiers Windows ont besoin (ou peut-être une autre tentative de double démarrage Linux).
En bref, vous devez désinstaller Ubuntu de votre PC. Comment faire cela en toute sécurité sans perdre de données d’Ubuntu ou de Windows ?
Qu’est-ce que le Dual Boot Linux ?
En bref, le double démarrage consiste à installer deux systèmes d’exploitation dans des partitions distinctes sur un disque dur. Ceci est utile pour migrer d’un système d’exploitation à un autre (par exemple, de Windows à Linux).
C’est également utile si vous utilisez un système d’exploitation pour certaines tâches. (Vous pouvez avoir un PC Linux à la maison mais utiliser Windows au travail).
Alors que les machines virtuelles sont un moyen de profiter de plusieurs systèmes d’exploitation sur un seul PC, le double démarrage est plus flexible. Les deux options ont leurs avantages et leurs inconvénients.
Notez que vous pouvez aller au-delà du double démarrage. Si vous avez également réussi à installer macOS sur votre matériel, vous pouvez le décrire comme « multibooting ». Le même terme s’applique à plusieurs versions de Windows ou Linux.
Faire une vidéo du jour
Préparez-vous : sauvegardez vos fichiers !
Peu importe depuis combien de temps vous utilisez Linux. Il y aura presque certainement plusieurs fichiers à conserver. La réponse, bien sûr, est de les soutenir.
Comment sauvegarder des données sur une partition Linux ? Une façon consiste à utiliser les outils de sauvegarde standard d’Ubuntu. D’autres systèmes d’exploitation Linux sont également livrés avec des outils de sauvegarde. Vous pouvez également trouver des utilitaires de sauvegarde pouvant être installés à partir du gestionnaire de packages de votre distribution.
Vous pouvez également choisir une solution plus directe. Il suffit d’installer le client Dropbox sur votre système d’exploitation Linux et de synchroniser vos données avec le cloud. Vous pouvez également utiliser une clé USB amovible.
Vous pouvez même utiliser un gestionnaire de fichiers Linux pour copier et coller vos fichiers personnels de Linux vers des partitions Windows. Assurez-vous de conserver vos données dans un emplacement facile à trouver avec un nom de répertoire clairement étiqueté pour une recherche facile.
Si vous remarquez un problème et que vous ne pouvez pas démarrer sous Linux pour récupérer vos données, vous pouvez utiliser un outil Windows tel que DiskInternals Linux Reader pour lire un système de fichiers ext2 ou ext3 et récupérer vos fichiers.
Étant donné que nous allons supprimer des données du disque dur, il est également utile de vous assurer que vous avez récemment sauvegardé vos données personnelles sur la partition Windows pour protéger vos données.
Désinstallez Ubuntu : supprimez la partition Linux
Une fois que vous êtes satisfait des données que vous souhaitez conserver extraites de la partition Ubuntu, supprimez-les simplement.
C’est vraiment aussi simple que cela. Démarrez Windows et ouvrez Gestion de l’ordinateur. Pour cela, vous avez besoin des droits d’administrateur, donc si votre compte est le compte principal sur le PC, ça devrait aller. Si ce n’est pas le cas, vous devez apporter des modifications à votre compte ou vous connecter en tant qu’administrateur.
Ensuite, clic droit Démarrer bouton, puis sélectionnez Gestion de disque. Ici, vous verrez les partitions répertoriées. Vous devez identifier la partition Linux ; vous pouvez vérifier cela avec l’outil DiskInternals.
Vous devez également faire attention à la taille de la partition et vous assurer qu’elle correspond à la taille de votre périphérique de stockage principal lors de l’exécution d’Ubuntu.
Évitez de supprimer les partitions dont vous avez besoin !
Une fois déterminé, il est temps de supprimer la partition Ubuntu.Faites un clic droit sur la partition et sélectionnez supprimer le volume.
Cette opération simple désinstallera effectivement Ubuntu de votre PC. Le chargeur de démarrage GRUB 2.0 disparaîtra également, ce qui signifie qu’il n’y a plus d’écran de sélection du système d’exploitation.
Cependant, cela signifie également que le système d’exploitation restant ne peut pas être démarré.
Comment récupérer le MBR (Master Boot Record)
Pour résoudre ce problème, vous devez restaurer le Master Boot Record ou MBR. Vous avez plusieurs options :
- Réparez le MBR à l’aide de Windows.
- Utilisez un outil tiers, tel que le CD de démarrage de Hiren. Si vous n’utilisez pas Windows 10, cette option est la meilleure option.
Nous nous concentrerons sur la correction du MBR avec Windows 10.
Téléchargez d’abord les fichiers d’installation de Windows 10. Ceci est légal si vous utilisez une copie légale du système d’exploitation. Utilisez-le pour créer une clé USB ou un DVD amorçable.
Ensuite, insérez le disque, redémarrez l’ordinateur et appuyez sur la bonne touche pour entrer dans le BIOS et modifier les paramètres. (Cela dépend du fabricant de votre ordinateur). Le but ici est de s’assurer que l’ordinateur démarre à partir du disque d’installation de Windows 10.
Redémarrez pour démarrer à partir du disque d’installation et cliquez sur répare ton ordinateurEnsuite, sélectionnez Dépannage > Options avancées > Invite de commandes. Ici, nous utilisons enregistreur de démarrage Un outil pour utiliser la commande fixbbr.
Entrez d’abord :
enregistrement de démarrage/fixmbr
Cela nettoiera tout. suis le:
enregistrement de démarrage/fixboot
Utilisez FixBoot lorsque l’enregistrement de démarrage non Windows a été supprimé.
A ce stade, vous pouvez compléter :
enregistrement de démarrage/scans
Cette commande analyse le disque dur pour un système d’exploitation approprié. Si vous utilisez Windows 10 avec un autre système d’exploitation Windows, il sera détecté ici.Si vous avez ce problème, essayez
enregistrement de démarrage/reconstruirebcd
À ce stade, vous avez terminé. Cependant, si Windows ne démarre pas lorsque vous quittez l’invite de commande et redémarrez votre ordinateur (n’oubliez pas de resélectionner le disque de démarrage d’origine dans le BIOS), vous avez un problème.
Vous pouvez résoudre ce problème en réinstallant Windows 10, mais essayez d’abord la partition de récupération. Il s’agit de la partie de votre disque dur Windows 10 dédiée à la récupération de votre PC.
Récupérez ou réutilisez l’espace libre dont vous disposez maintenant
Vous aurez maintenant une grande partie de l’espace libre. Pour l’utiliser, il doit être partitionné et formaté.
Si vous ne savez pas comment faire cela, exécutez simplement Gestion des disques comme ci-dessus.Sélectionnez un espace vide, faites un clic droit et sélectionnez Nouveau tome… Des options adaptées à vos besoins.
Vous pouvez également cliquer avec le bouton droit sur le volume à côté d’une zone vide, sélectionner Volume étendu Augmentez la taille de la partition. Cette vidéo vous aidera :
Récupéré par Windows, cet espace est désormais accessible via la nouvelle lettre de lecteur. Il peut être utilisé pour tout ce que vous souhaitez stocker : données personnelles, jeux, vidéos ou toute autre chose. Tout est de retour à la normale!
Vous avez toujours besoin d’utiliser Linux de temps en temps ? Pourquoi ne pas installer Linux sur Windows à l’aide du sous-système Windows pour le logiciel Linux du Microsoft Store ? Vous pouvez également voir comment désactiver UEFI Secure Boot pour effectuer un double démarrage de n’importe quel système.
A propos de l’auteur